Приложения Windows 10 в фоновом режиме могут влиять на скорость работы Вашего компьютера. Почему так происходит и как отключить приложения Windows 10 давайте разберемся.
Windows 10 переполнена всяческими новинками спецэффектами, такими как движущиеся обои, системные уведомления аниме и т. д., которые и отличают её от предыдущих версий Windows. Подобные декоративные эффекты создают некие системные утилиты, которые работают исключительно в фоновом режиме, при этом сам пользователь повлиять на их работу никак не может. Иначе, мы бы с Вами только и созерцали на мониторе множество непонятных окон с открытыми приложениями.
Как отключить приложения Windows 10
Работа любой программки требует затрат ресурсов системы (оперативной памяти, загрузки процессора и т.д.) Для того чтобы ускорить работу своей машины иногда необходимо отключать некоторые приложения для Виндовс 10, в работе которых в данный момент необходимости нет.
Отключить приложения Windows 10
- Заходим в меню «ПУСК», ищем «Параметры» (settings), затем обращаемся к «конфиденциальности» (privacy).
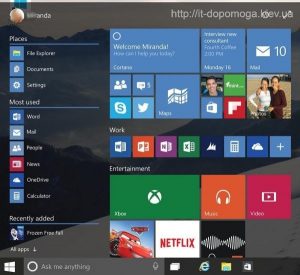
 Из обширного списка предложенных конфигураций находим «Фоновые приложения» (background apps).
Из обширного списка предложенных конфигураций находим «Фоновые приложения» (background apps).- В новом окне появится перечень приложений, которые, при желании, можно ограничить: запрещая или позволяя им запускаться в фоновом режиме.
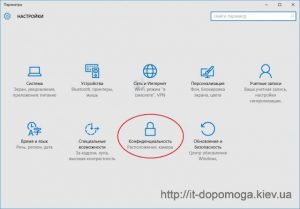
- Теперь лишь остается включить или выключить приложение (воспользовавшись ползунком с «ВКЛ» на «ВЫКЛ»), сохранив изменения. После перезагрузки ОС изменения вступят в силу.
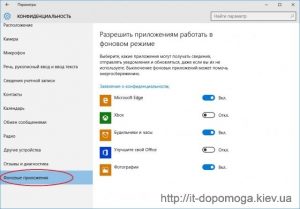 Чтобы вернуть все настройки обратно, тем самым разрешая работу ранее выключенного приложения, следует повторить весь путь еще раз – снова перетащить ползунок к «ВКЛ», сохранить изменения и перезагрузить компьютер.
Чтобы вернуть все настройки обратно, тем самым разрешая работу ранее выключенного приложения, следует повторить весь путь еще раз – снова перетащить ползунок к «ВКЛ», сохранить изменения и перезагрузить компьютер.
Если Вы считаете, что какие-то приложения для Виндовс 10 совсем лишние на Вашем оборудовании, то можно попытаться их удалить насовсем. Однако велика вероятность того, что при первом же обновлении системы, программа снова установится на Ваш ПК, хотите Вы того или нет. Чтобы этого не случилось – отключите функцию «Обновления» на Вашем оборудовании.
Чтобы быть еще более уверенным в том, что данный бесполезный софт больше не всплывет на горизонте Вашего ПК, следует предпринять следующие действия:
- Запретить заботу приложения в фоновом режиме;
- Выключить в автозагрузке;
- Очистить от данной программки панель быстрого запуска.
Вроде ничего сложного, но внимательность не помешает.
Режим экономии заряда
Функция экономии заряда батареи является встроенной и включается автоматически, когда у ноутбука (мобильного устройства) заряд батареи падает ниже 20%. Данное действие приводит к тому, что все скрытые процессы завершаются (система их запрещает). Этот способ есть идеальным решением, когда программку не хочется удалять, но временно выключить, чтобы снизить нагрузку на системный ресурс – да.
 Активация режима экономии энергии производится вручную даже на обычном ПК. Все, что нужно сделать, это:
Активация режима экономии энергии производится вручную даже на обычном ПК. Все, что нужно сделать, это:
- Смотрим на область уведомлений, наша задача – найти иконку в виде батарейки.
- В открывшемся окне выбираем «режим экономии заряда».
Включается «режим экономии энергии», теперь ни одна программка, доселе работающая в фоновом режиме, не запустится. Все «фоновые» процессы отключаются по умолчанию. Однако, если какое либо из «фоновых» приложений Вам необходимо в «режиме экономии энергии», то можно настроить для этого приложения Windows 10 определенные параметры загрузки.
Закрытие десктопных программ
Оказывается, что описанные выше способы способны заблокировать лишь metro приложения.
Десктопные же приложения Windows 10 будут работать, как работали – без изменений.
Присмотритесь повнимательнее к списку программ, работу которых можно запретить в фоновом режиме.
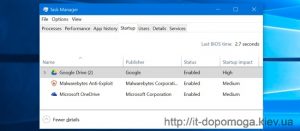 Вот тут-то придется поработать, ведь каждую надоевшую программку придется закрывать вручную.
Вот тут-то придется поработать, ведь каждую надоевшую программку придется закрывать вручную.
Закрыть – закрыли, а теперь обратите свое внимание на «область уведомлений» — именно там Вы увидите иконку программки. Если она все еще запущена.
Также можно воспользоваться «Диспетчером задач», который не только отключит ее, но еще и уберет из «Автозагрузки».
И даже если после этих действий Вы совершите перезагрузку системы – не волнуйтесь, опостылевшая программка уже не притормозит вашу ОС.
Выше перечисленные действия помогут отключить приложения Windows 10, что благотворно повлияет на скорость оперативной памяти, загрузку процессора, длительность работы батареи (в ноутбуках и мобильных устройствах), на которых установлена операционная система Windows10.
Если Вам все же не удалось отключить приложения Windows 10 в фоновом режиме — обращайтесь за компьютерной помощью к специалистам компании «IT-Dopomoga» по тел. 227-40-02
Вы можете ознакомиться с другой информацией о Windows 10:







