Звук Windows 10
Не так давно порадовал пользователей всего мира (более 190 стран) выход в свет новой ОС Windows 10. «Новинка» имеет новые расширенные возможности, однако у нее впереди еще долгий путь адаптации к имеющимся у широкого пользователя оборудования (ноутбуки и ПК). Пока ОС «обкатывается» и изучается, Майкрософт решила прийти на помощь пользователю, и помочь ему самостоятельно разрешить часто возникающие вопросы (пропал звук Windows 10) по устранению аппаратных и программных неполадок новой ОС.
Обращения в техподдержку Майкрософт часто касаются проблем вопроса как настроить звук на Виндовс 10. Иногда при установке новой системы совсем нет звука Windows 10. Реже бывают случаи некорректного воспроизведения медиафайлов. Чтобы разрешить возникающие проблемы самостоятельно, следует понять причины их возникновения и способы устранения, чем мы сейчас и займемся.
Аппаратные сбои
Каждая версия Windows имеет свои собственные настройки, которые могут не совпадать с аппаратными параметрами обновленной системы.
- При появлении каких-либо звуковых неполадок следует проверить видеокарту и проверить её совместимость с настройками новой операционной системой. Получить полную информацию о совместимости аппаратного оборудования и новой Windows 10 можно посетив сайт разработчика Майкософт.
- Не исключен вариант поломки звуковых колонок, подключенных к вашему ПК. Понять, что нет звука Windows 10 вызвано неисправностью колонок, можно переподключив колонки (наушники) к другому ПК, использующему более раннюю версию ОС, а затем протестировать звук.
- Провода – следующая причина того, что нет звука Windows 10. Звук от компьютера выводится на колонки и если провод, соединяющий колонку и «системник» порван, то ждать качественного звучания не приходится! Единственно верный вариант в этом случае – приобретение новых колонок.
Других аппаратных причин не существует!
Чтобы понять, что звуковые проблемы носит программный, не аппаратный характер, убедитесь, что новая ОС поддерживает установленную на вашем ПК звуковую карту.
Проверьте список поддерживаемых устройств.
Диагностируем неисправности и ошибки
Звук полностью отсутствует, неправильно воспроизводится, не выводится на звуковоспроизводящие устройства? Компания Майкрософт позаботилась о своих пользователях, страдающих от всевозможных звуковых проблем, разработав специальный Мастер. Данная программа поможет пользователю выявить многие проблемы со звуком, а затем оперативно их устранить.
В панели инструментов рабочего стола имеется значок «громкоговоритель». Мастер выявления ошибок запускается одним нажатием правой кнопкой мыши на этот значок. При нажатии появляется перечень, из которого необходимо выбрать пункт «Обнаружить неполадки со звуком»:
 После этого запустится тестировщик неполадок.
После этого запустится тестировщик неполадок.
Выбираем в новом окне одну из перечисленных составляющих системы передачи звука, ее-то и будет тестировать утилита. Заподозрили проблему с динамиками – кликните по первому пункту, если неполадки возникли с гарнитурой – нажмите пункт два.
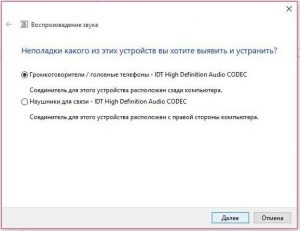
Запустив таким образом утилиту, следует некоторое время подождать, ведь компьютеру необходимо проверить систему в автоматическом режиме, выявить все неисправности и предоставить полную информацию о проделанной работе и методах решения выявленных проблем. Всего за несколько минут вы получите полный отчет о проделанной работе и увидите причину почему пропал звук Windows 10. Если компьютер немного устаревший – не беда, проверка займет чуть больше времени.
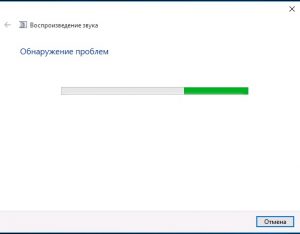
«Умный» Мастер не только выявит неисправности, но и даст вам возможность их исправить в автоматическом режиме. Для устранения выявленных проблем запустите автоматический процесс и дождитесь его окончания. Изменения вступят в действие, если сразу по завершении работы Мастера перезагрузить ПК.
Однако перечисленный способ решения звуковых проблем иногда не дает желаемого результата. не отчаивайтесь – существуют еще методы и способы, помогающие выйти победителем из данной ситуации.
Драйверное ПО. Как обновить и настроить
Что будет, если обновить устаревшую ОС на более совершенную Windows 10, при этом не обновив драйвера? Ничего! В буквальном смысле! Звук работать не будет, установленные ранее программы – также (90 % случаев из 100%)!
Чтобы облегчить жизнь пользователю, решившему приобрести новенькую Windows 10, Майкрософт дала возможность найти и обновить все необходимые для полноценной работы системы драйвера на одном «родном» ресурсе. Поиск необходимых драйверов осуществляется автоматически – запустил утилиту и — поехали. Теперь не следует рыскать по сайтам с сомнительной репутацией, пытаясь отыскать нужное. Даная утилита, кроме выявления неисправностей и обновления драйверов, позволяет выявить и заменить поврежденные вирусными программами драйвера. Чувствуется забота о потребителе и компьютерной технике!
Для запуска утилиты нужно зайти в диспетчер устройств и кликнуть правой кнопкой мыши по подразделу: «Звуковые, игровые и видеоустройства»:
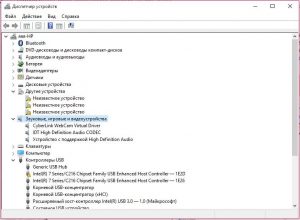
После этого откроется меню, где необходимо выбрать пункт: «Обновить конфигурацию». Чтобы обновления вступили в действие – перезагрузите свой компьютер. Если этого не сделать, оборудование может работать некорректно.
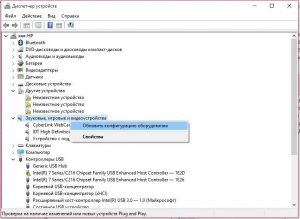
Существует еще один способ устранения неполадок, возникающих из-за проблем с драйверами:
- Откройте сайт разработчика имеющегося у вас ПК.
- Найдите и обновите драйвера (вас должна интересовать последняя версия продукта), специально разработанные для Windows 10.
- Совершите установку скачанных файлов (это легко можно сделать самостоятельно, ведь файлы с драйверами исполнены в формате ехе).
- После завершения установки выполните перезагрузку компьютера – все обновления вступят в силу.
- Выполните тестирование звука.
Выполнив перечисленные выше действия, конфигурация звука полностью восстановится. Не помогло? Причина – устаревшее программное обеспечение звука.
Как увеличить громкость. Настройки
Если пропал звук Windows 10 – обратитесь к настройкам звука! Загляните в панель инструментов и проверьте состояние.
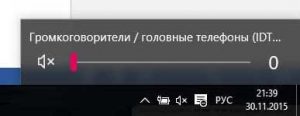
Если ползунок находится в таком состоянии, то это значит, что пользователь сам отключил его, случайно передвинув в сторону уменьшения. Верните ползунок в исходное положение – звук сразу же появится.
В панели инструментов находится меню, отвечающее за управление звуком. Зайдя в него, убедитесь, что все имеющиеся аудио устройства подключены:

Если какое-либо из представленных устройств выключено – откройте и подключите его.
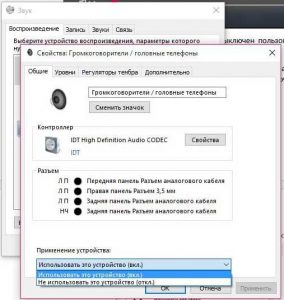
Выполните перезагрузку своего ПК, изменения активируются и устройства заработают.
Если все действия по обновлению драйверов и подключению устройств выполнены правильно – звук будет работать.
Проблемы звука мультимедийного ПО
Обновив операционную систему на Windows 10, пользователи часто замечают, что во время просмотра фильма или прослушивания музыки пропал звук Windows 10. Причина – устаревшее программное обеспечение не адаптированное к новой операционной системе. Чтобы подтвердить, что причина отсутствия звука или некорректного звучания именно эта, необходимо открыть медиафайл в стандартном Windows проигрывателе. Если звук слышен – значит виной неполадок устаревшее программное обеспечение.
Для того чтобы ПО заработало корректно, следует скачать обновленную версию проигрывателя, поддерживаемую ОС Windows 10. Особое внимание уделите обновлению кодеков, соответствующих проигрываемым форматам файлов.
Если проблемы со звуком возникают в процессе просмотра или прослушивания файлов в интернете – обратитесь к настройкам используемого Вами браузера. Лучше всего сразу обновить браузер, плагины и все расширения. Если возникла проблема еще и с воспроизведением видеофайла – обновите флеш плеер (flashplayer) и проблема исчезнет сама собой.
Звуки системы отключены
Не нужно ничего скачивать, обновлять, просто зайдите в настройки компьютера и задействуйте систему (включив нужные типы звукового оповещения). Системные звуки перестали отображаться после установки новой оперативной системы, для восстановления их работы следуйте инструкции:
- Меню «Пуск», «Панель управления» — заходим сюда. Чтобы облегчить задачу введите в строке поиска «звук». Нас интересует первый результат поиска.
- Нас интересует пункт «Звуки». Именно эта вкладка способна настроить оповещения и звуки системы.
- Если в настройках системы высвечивается параметр «без звука» — измените его на «по умолчанию» и примените нажав на соответствующую кнопку.
- Программные события также можно отрегулировать (при желании).
- Нажмите кнопку «сохранить», после чего выйдете из звуковых настроек.
Если во время установки новой ОС Windows 10 произошли какие-либо сбои, то это тоже может быть причиной некорректной работы системных звуков. Чтобы исправить ошибки, восстановив параметры, запустите свой компьютер в безопасном режиме с загрузкой драйверов.
БИОС коррекция звука
Для того чтобы восстановить правильную конфигурацию системы можно зайти в БИОС и проверить подключение звуковых устройств. Что нужно сделать:
- Чтобы зайти в БИОС следует нажать на клавиатуре клавиши Del или F2 в течение первых 5 секунд после запуска компьютера.

2. Удостоверьтесь, что параметр Onboard audio function отмечен в Enadbled, если нет – установите его, задействовав «стрелки» на клавиатуре.
Постскриптум
Решить задачу как настроить звук на Виндовс 10 самостоятельно совсем не сложно, помощником разрешить появившиеся проблемы, устранить неполадки является данная статья. Однако помните, что всегда после внесения в настройки компьютера каких-либо изменений, следует перезагрузить систему – только после этого действия изменения вступят в силу. Также настоятельно рекомендуется после проведения выше указанных действий еще раз протестировать звук.
Если все же Вам не удалось настроить звук Windows 10, специалисты компании «IT-Dopomoga» помогут Вам, а также решат множество других IT задач с услугой абонентское обслуживание компьютеров по тел. 227-40-02
Вы можете ознакомиться с другой информацией о Windows 10:







