- Установка MEDOC
- Регистрация предприятия MEDOC
- Резервное копирование в MEDOC
- Восстановление MEDO при “додаванні підприємства”
- Ручное Обновление MEDOC
1. Скачайте последний дистрибутив программы на сайте https://medoc.ua/download
1.2. На скачанном файле кликните правой кнопкой мыши – в контекстном меню выберите пункт «Распаковать».
1.3. После распаковки запускаем файл установки и следуйте дальнейшим инструкциям. Нажимаем “Далі” для продолжения.
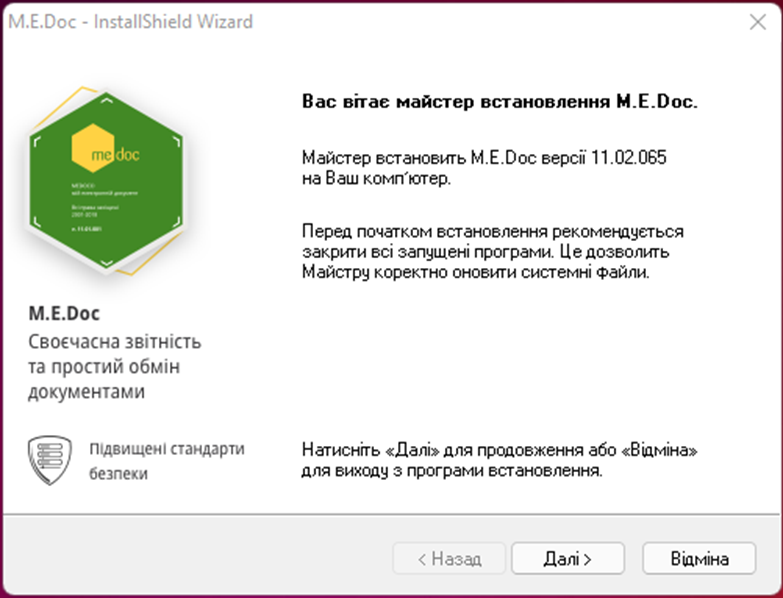
2. Открывается окно “Ліцензійна угода“. Нажимаем “Далі” для продолжения.
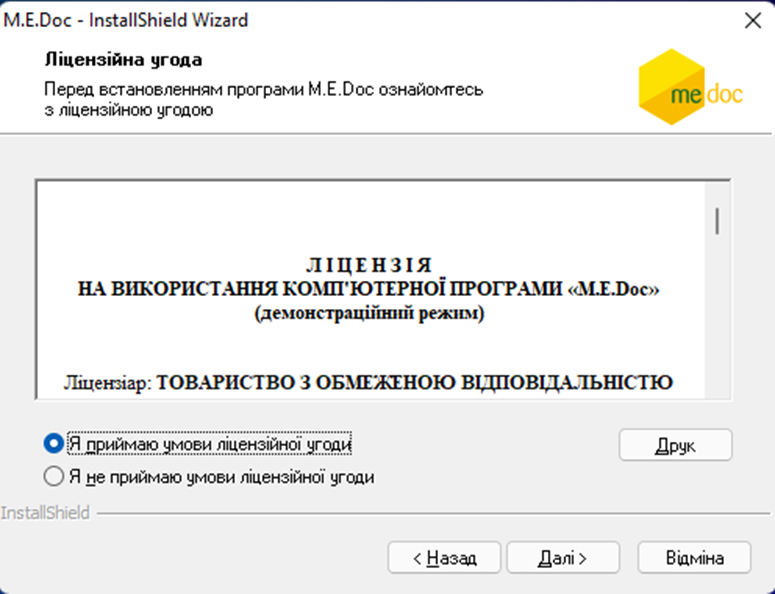
3. Выбираем тип установки «Локальний варіант» или «Мережевий» (Сетевой).
3.1. Как установить сетевую версию Медок
Установка сетевой версии практически не отличается от установки локальной, за исключением, что на этапе выбора версии нужно указать «Сетевая».
Дальнейшие действия:
Укажите СУБД, или оставьте стандартную, которую предложит система.
Выберите каталог для установки программы.
Введите доменное имя (имя ПК, на котором расположен сервер), порт для работы ПО (стандартный — 9996) и название службы сервера. Лучше уточнить свободный порт у специалиста техподдержки.
Укажите свободный порт для СУБД и нажмите «Далее».
После этого начнется установка программы.
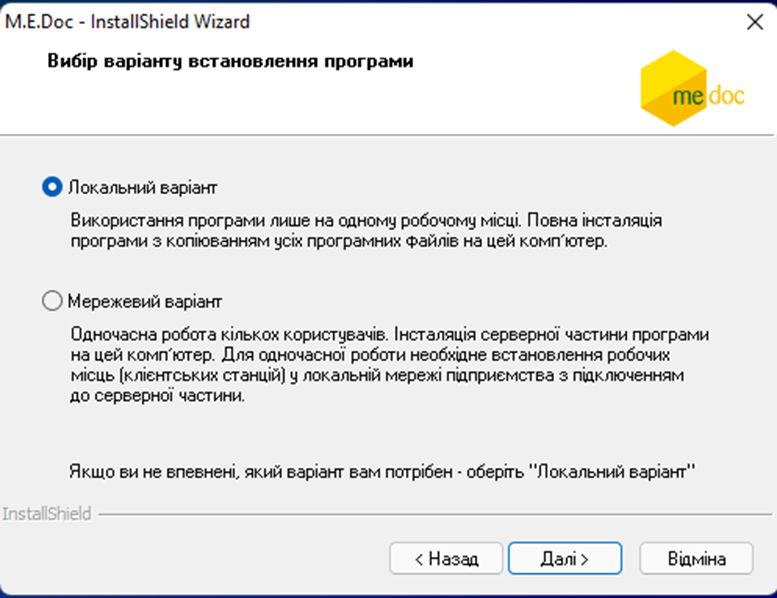
4. Следующий шаг – это выбор каталога, в котором будет установлен medoc.
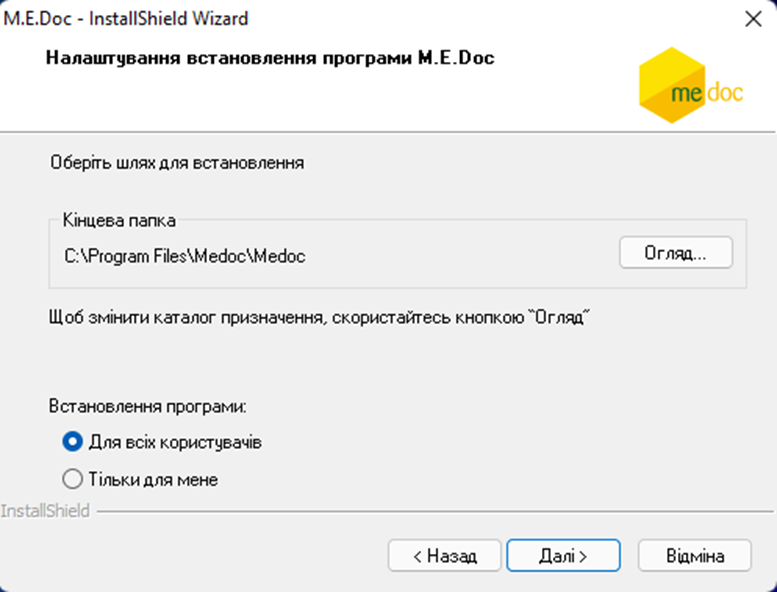
Оставляем все по умолчанию и нажимаем “Далі” для продолжения
5. Установка завершена, нажмите “готово” для первого запуска medoc.
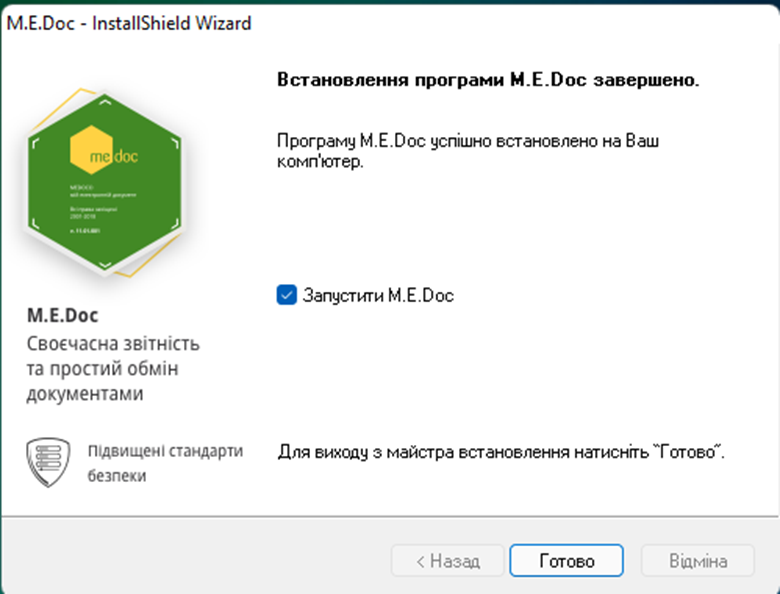
Регистрация предприятия в Medoc
Внимание в данном будет продемонстрирован пример регистрации предприятия без наличия сертификата. Все совпадения случайны.

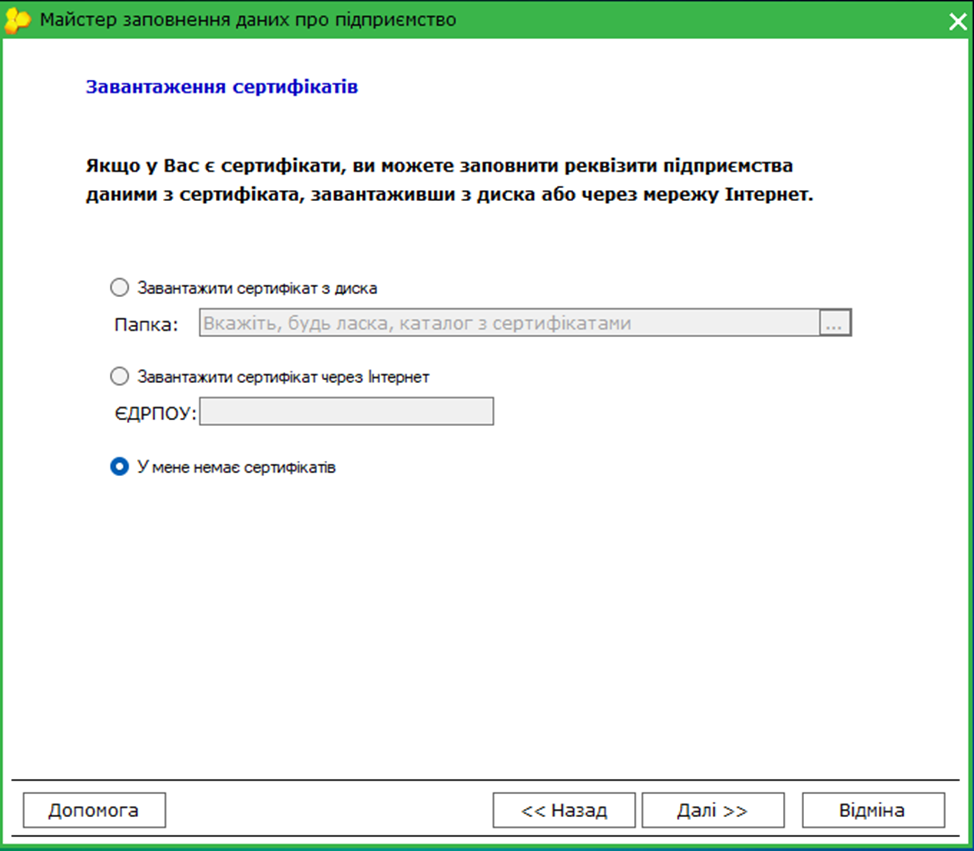
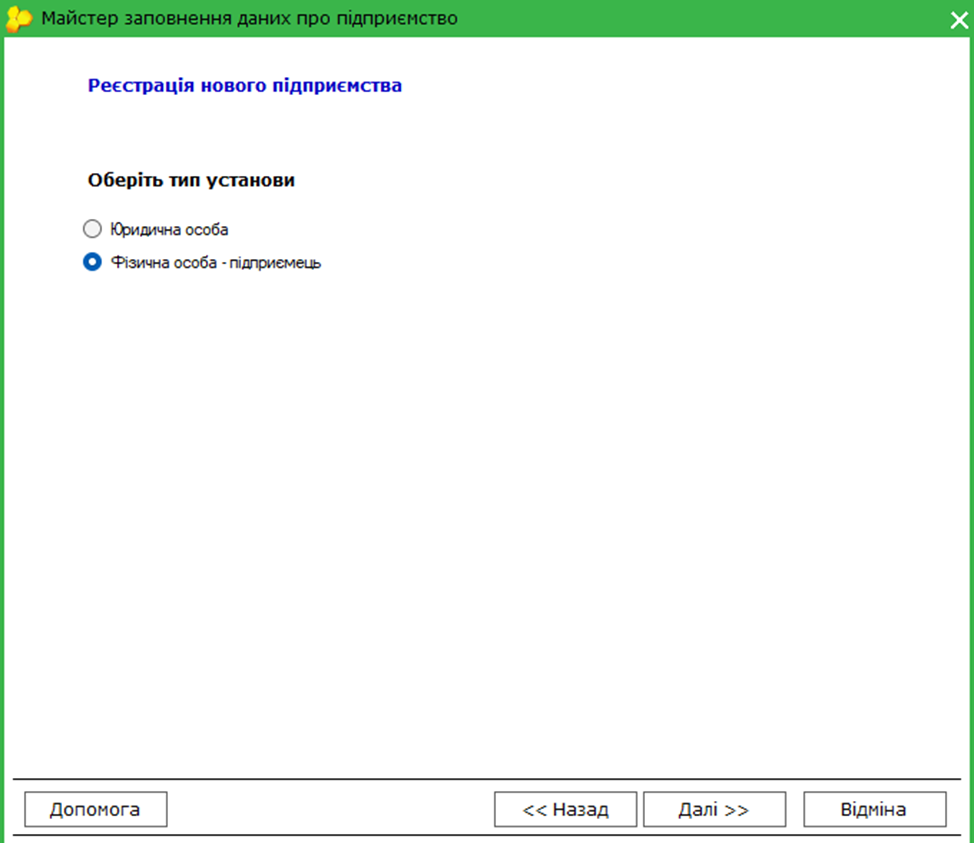
Поля с желтым фоном обязательны к заполнению.
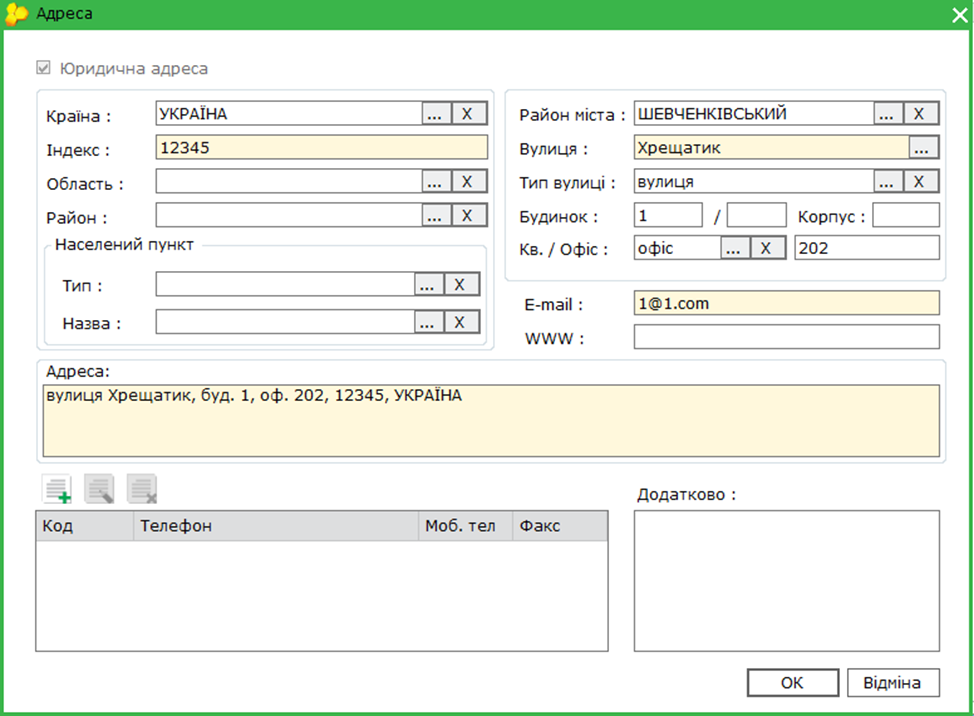
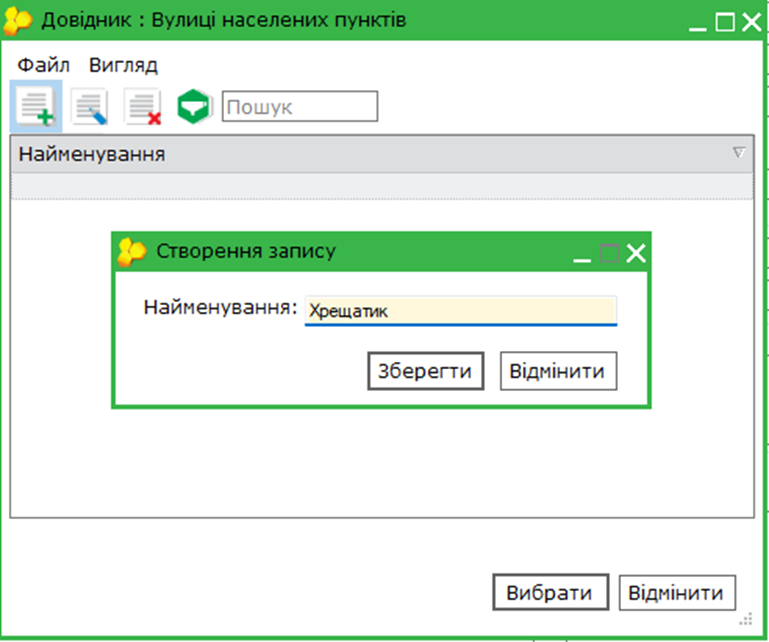
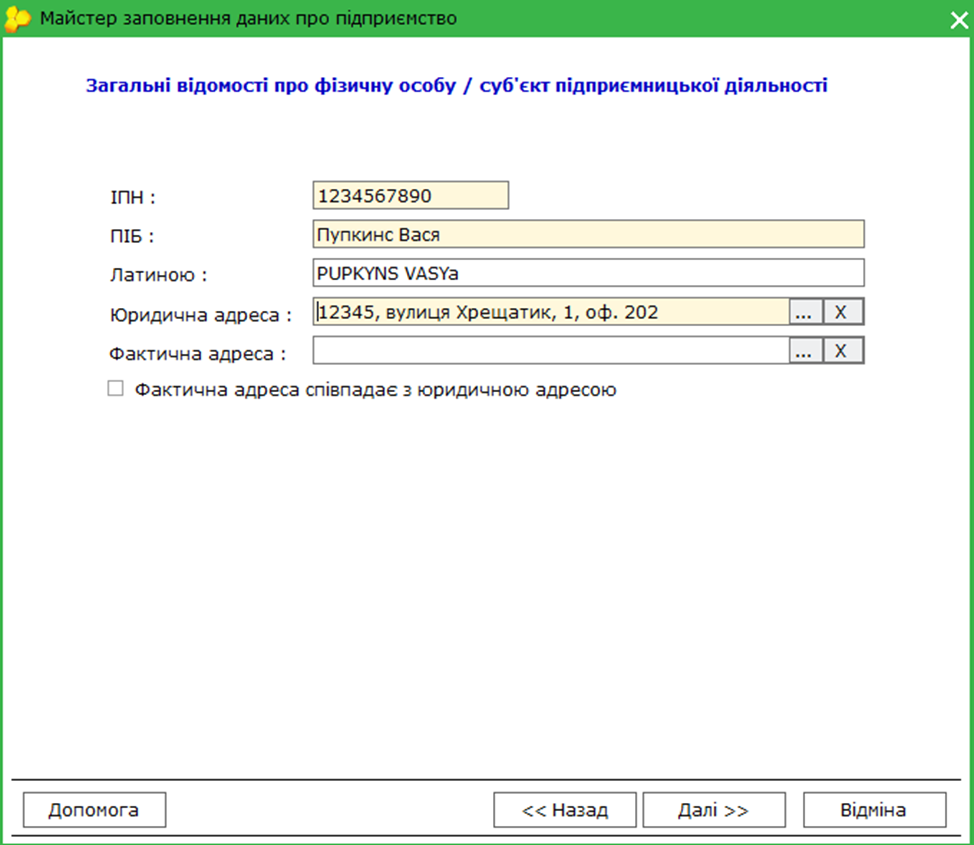
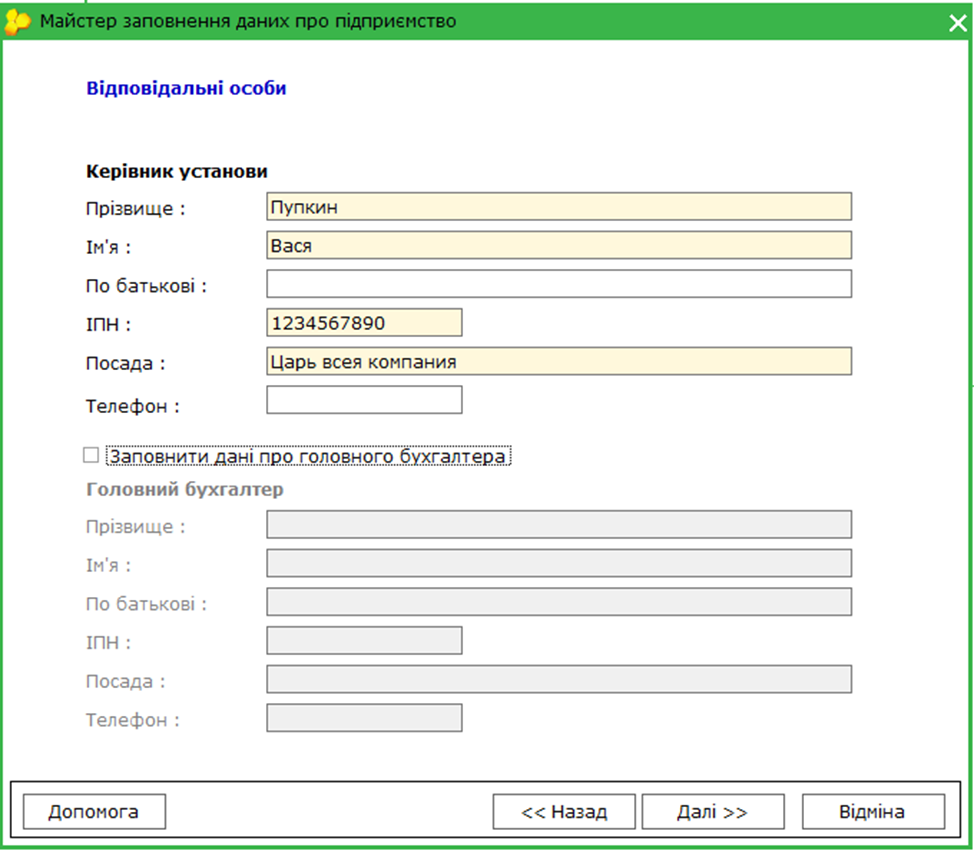
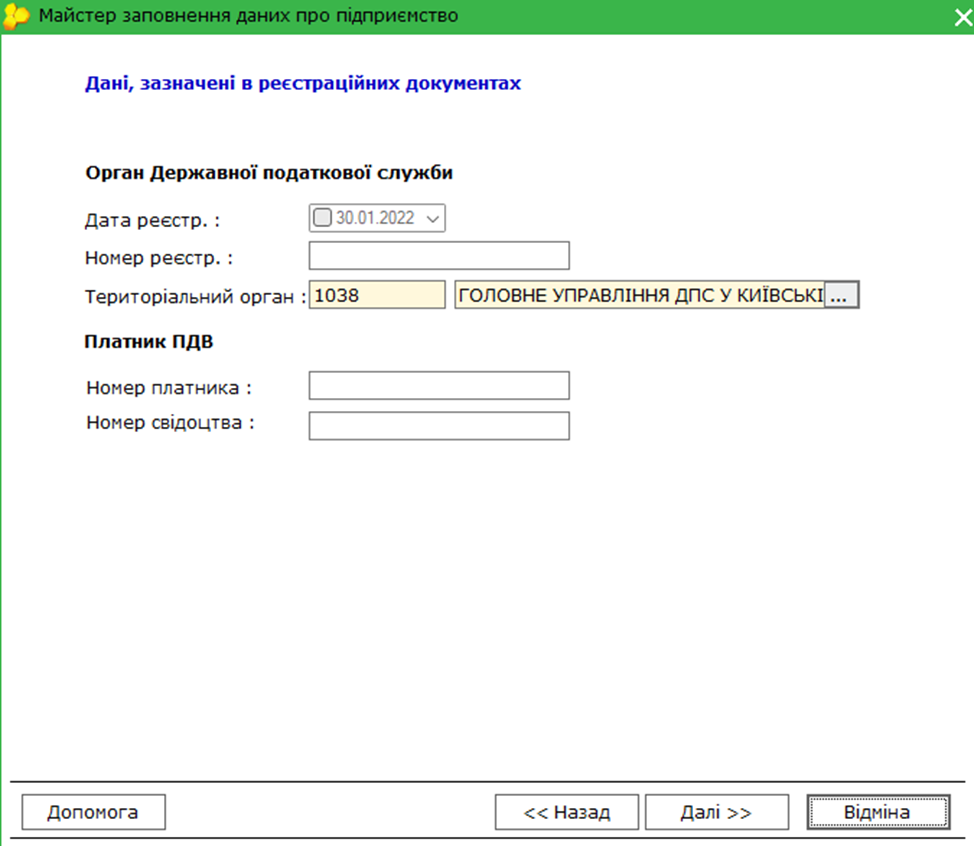
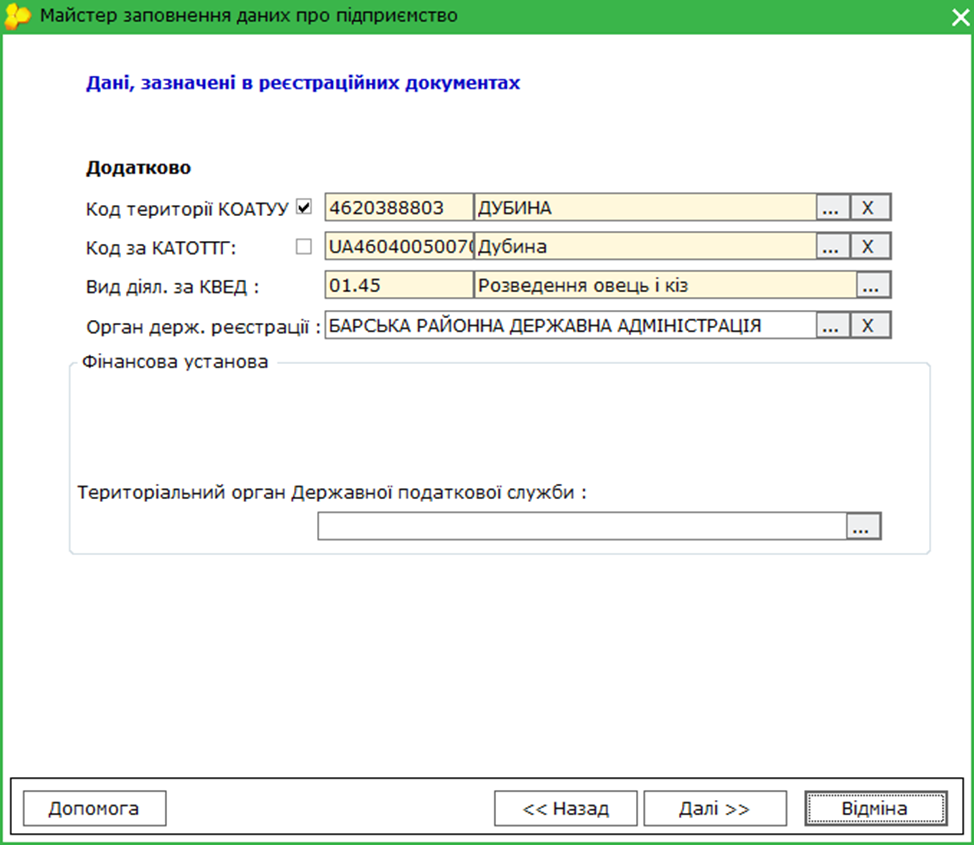
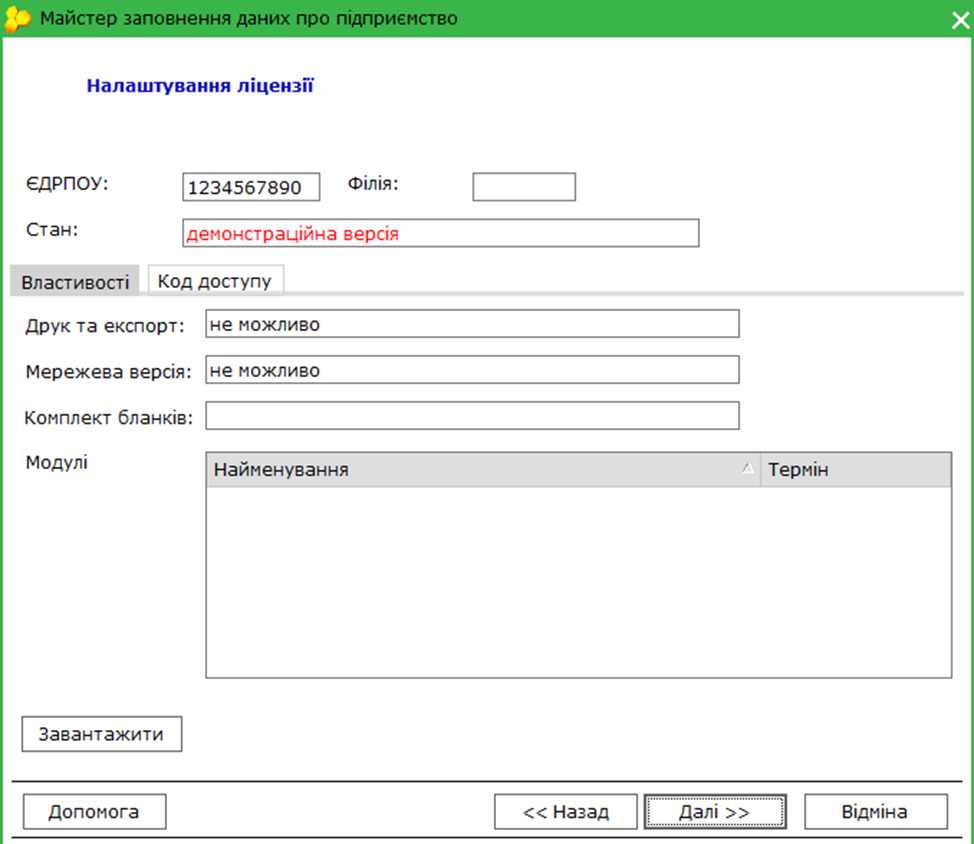
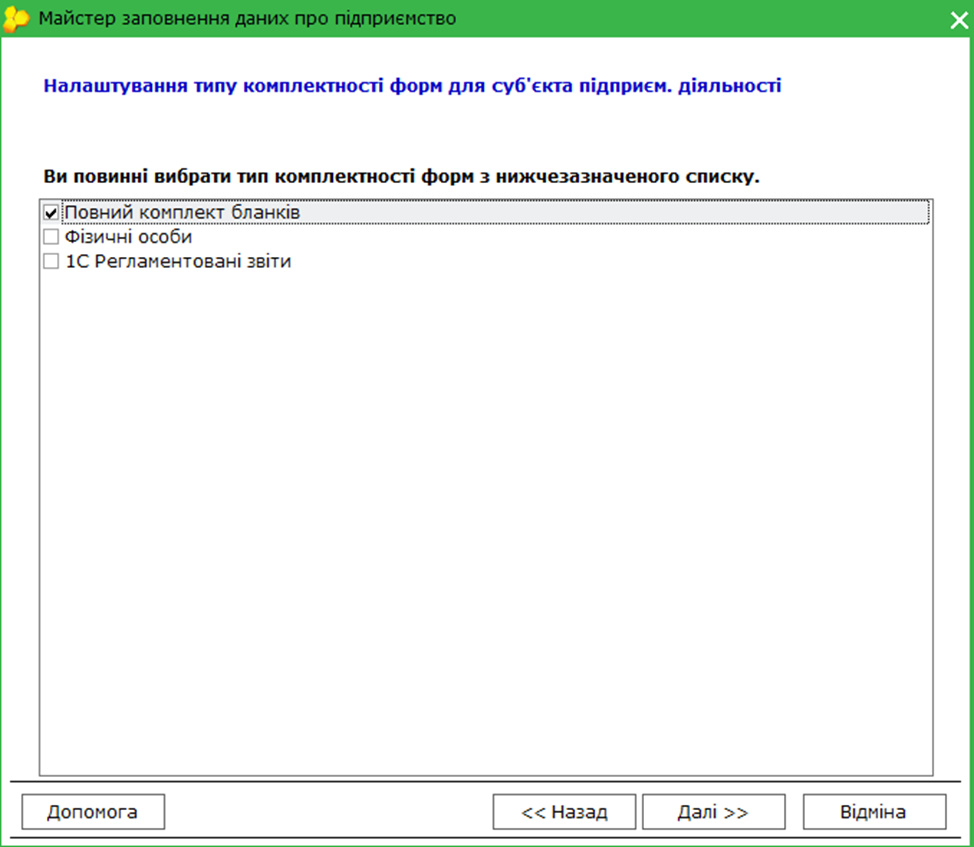
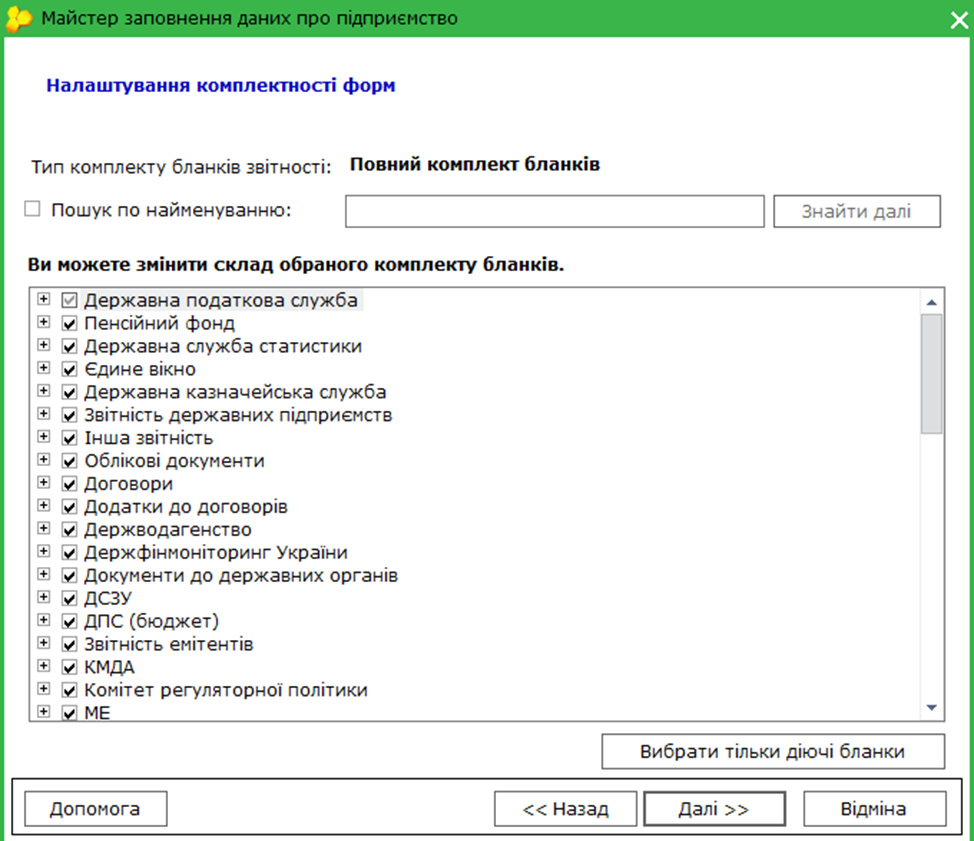
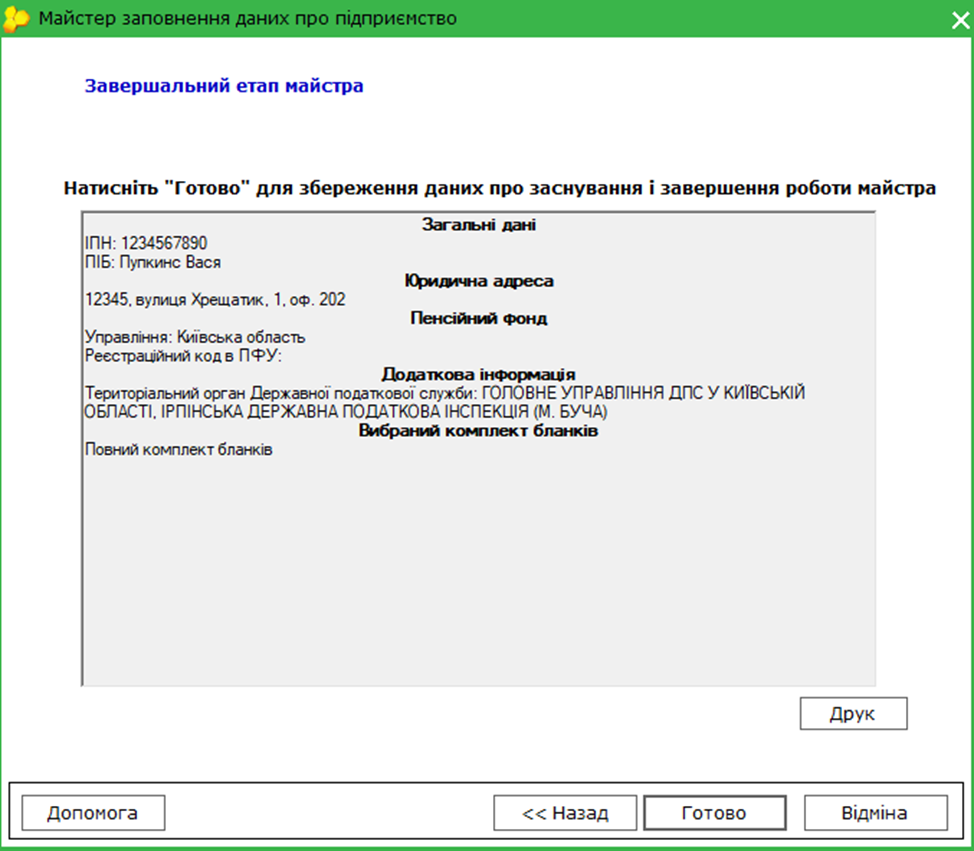
Резервное копирование в medoc
Восстановление из модуля “Резервне копіювання“
Внимание! Если предприятие уже существует в базе, восстановить резервную копию предприятия из “Резервне копіювання“ невозможно.
1. Перейдите в раздел “Адміністрування”.
2. Дважды кликнуть на “Резервне копіювання” (Рис 1)
При восстановлении данных из “Резервної копії всієї бази“ (*.ZBF), будут УДАЛЕНЫ ВСЕ все данные текущей версии программы и ЗАМЕНЕНО данными резервной копии.
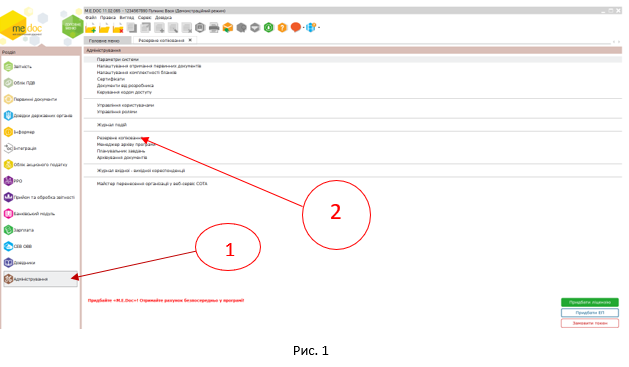
3. Нажмите на кнопку “Створити резервну копію” и выберите каталог в котором будет хранится резервная копия.

Восстановление medoc при “додаванні підприємства”
1. В открывшемся окне выбора учреждения открываемом при запуске программы medoc нажмите кнопку “Створити підприємство“.
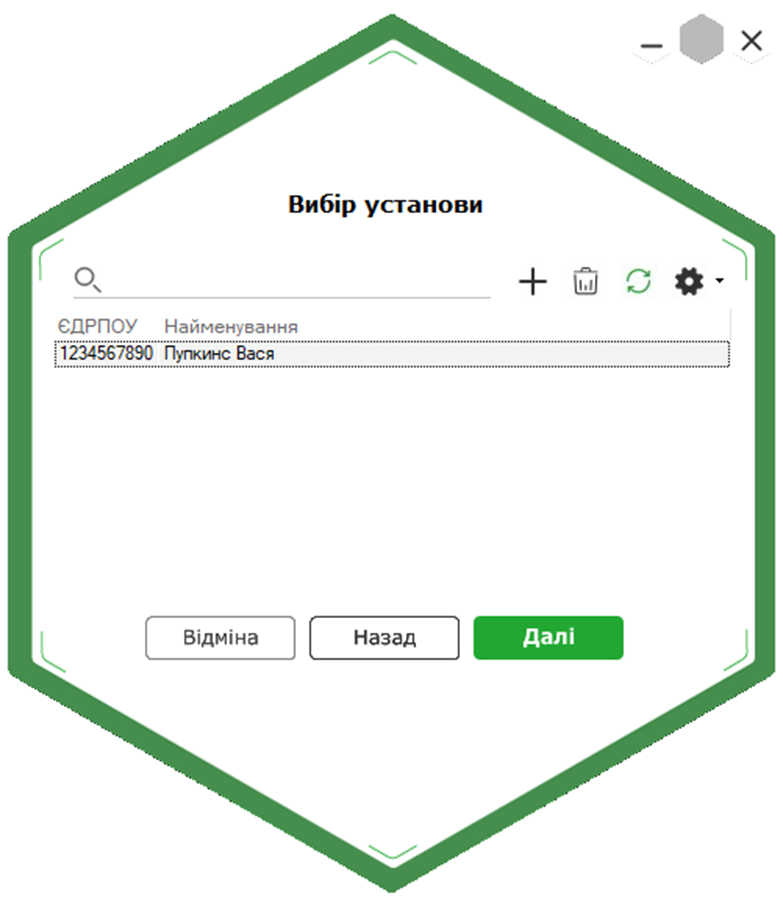
2. Откроется окно “Майстер заповнення даних про підприємство“. Выберите способ регистрации “Відновлення резервної копії”.
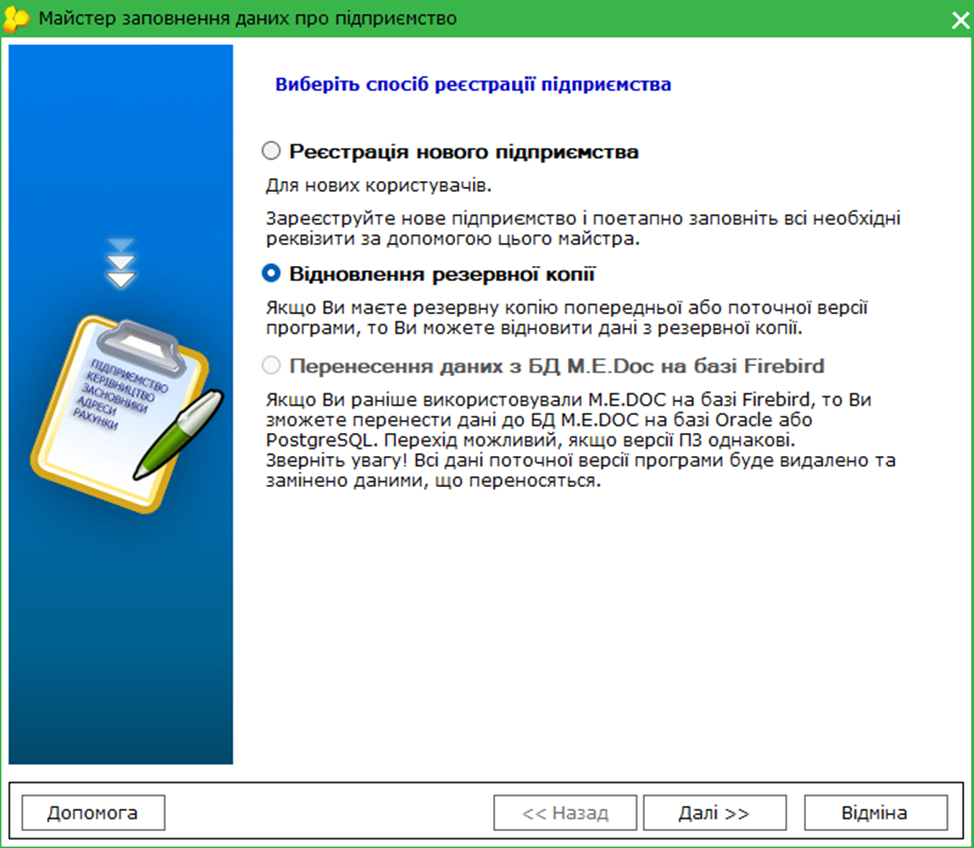
3. В следующем окне выберите резервную копию, из которой необходимо восстановить данные. Нажмите кнопку “Далі”.
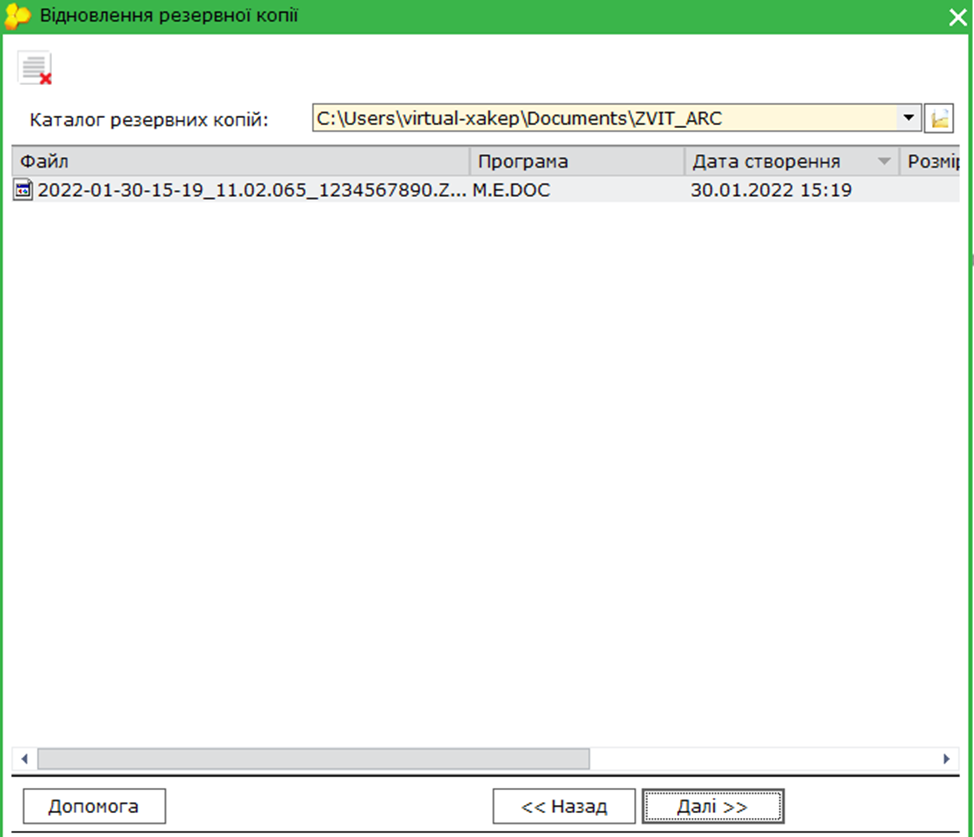
Внимание! При восстановлении данных из резервной копии всей базы (*.ZBF), будут удалены все данные текущей версии программы и ЗАМЕНЕНЫ их данными резервной копии.
Для восстановления предприятий, уже существующих в базе программы, установите опцию Заменить выбранные предприятия из резервной копии.
Для переноса на другой ПК/ноутбук базы, потребуется установленный на нем medoc на который из старого ПК переносится база в стандартный путь C:\ProgramData\Medoc\Medoc\db
Будьте внимательны! Все данные предприятий будут заменены данными из резервной копии!
Для продолжения нажмите кнопку “Далі”
4. Начнется процесс восстановления данных с резервной копии Дождитесь окончания процедуры:
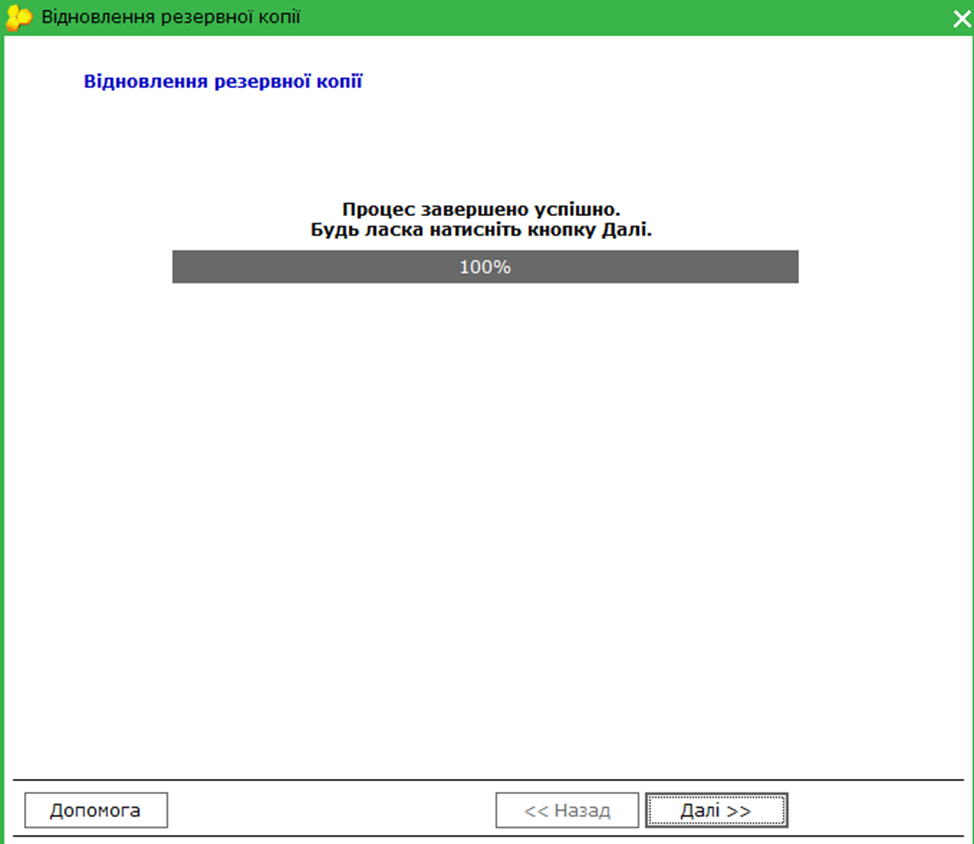
5. После восстановления нажмите “Далі”.
6. Восстановленное предприятие будет отображено у окне “вибір установи”.
Ручное обновление medoc
Загрузить пакеты обновления можно из сайта https://medoc.ua/download обновления medoc будут загружаться поочередно. Допустим, у вас была версия 11.02.065, а сейчас планируете обновить до 11.02.067. Значит, сначала загрузится 11.02.066, затем 11.02.067 и так далее, пока не будет загружено необходимое обновление.
Если у вас установлена сетевая версия, то обновление производится только на серверном компьютере. Программы для клиентских станций после этого обновляются автоматически. Во время процедуры все рабочие станции должны быть закрыты.
Далее выполняете следующее. Нажимаете «Пуск», далее открываете «Все программы», выбираете M.E.Doc Server, а затем «Мониторинг пользователей».
1. Открываем первый скачанный пакет и следуем инструкциям на картинках ниже
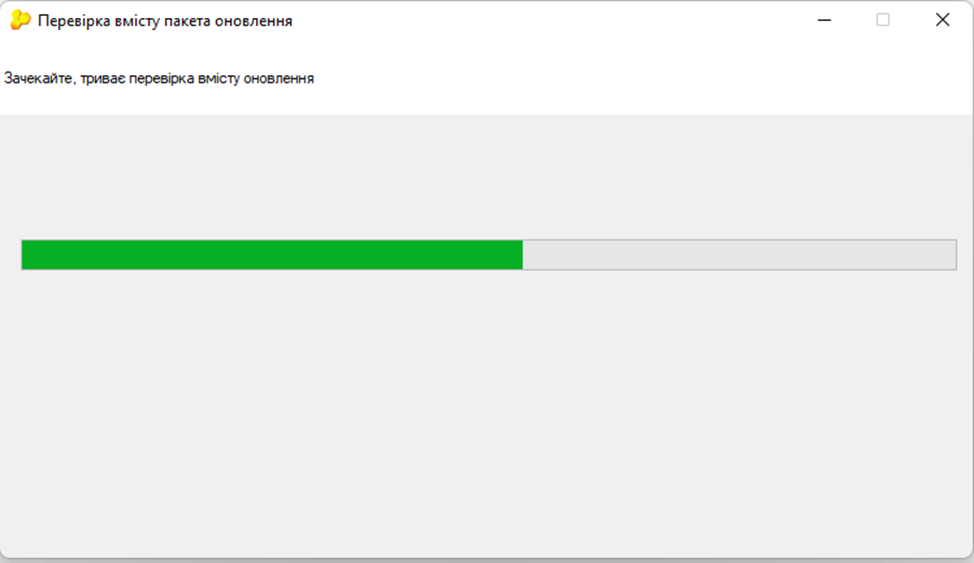
2. После завершения проверки пакета обновления нажимаем “Далі”.
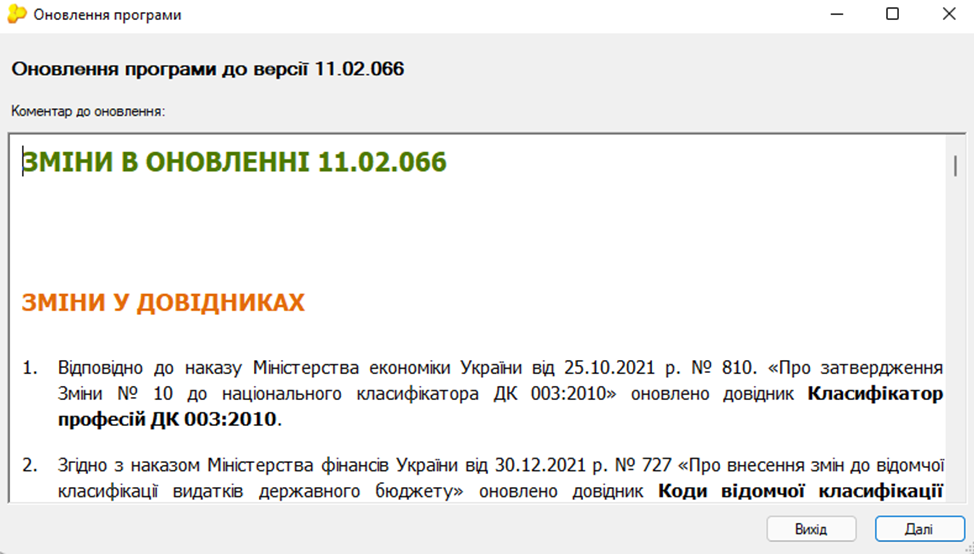
3. Пакет обновления автоматически найдет путь где установлен medoc (если путь оставлен стандартній при установке). Нажимаем “Далі”.
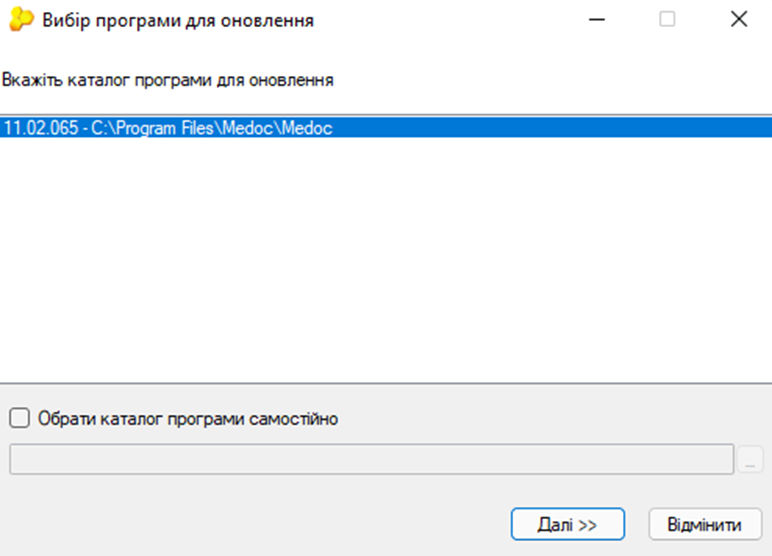
4. Ожидаем окончания обновления и повторяем процедуру с другими пакетами до тех пор пока не обновитесь до актуальной версии
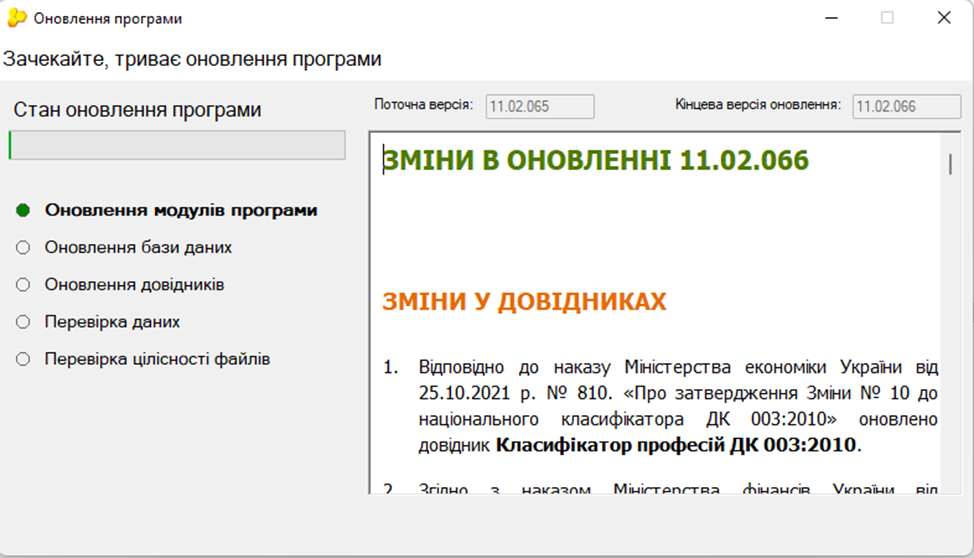
Если у Вас есть вопросы относительно темы Абонентское обслуживание медок и услуги ИТ аутсорсинга, обращайтесь по тел. +38050-55-255-95, и Вам с удовольствием ответят наши менеджеры, либо заполните форму запроса, указав в начале вопроса абонентское обслуживание компьютеров.







