Установку MS SQL Server 2008R2 начнем с загрузки ISO образа MS SQL Server 2008 r2 Enterprise (sql_server_2008_r2_enterprise_x86_x64_ia64_dvd_520517.iso)
Распакуем ISO образ в папку -C:sql_server_2008_r2_enterprise_x86_x64_ia64_dvd_520517
Запускаем – файл setup.exe, который лежит внутри папки — sql_server_2008_r2_enterprise_x86_x64_ia64_dvd_520517.

Появляется окошко с предупреждением, что нужен Microsoft.NET Framework и обновленный установщик — Windows Installer.
У нас это все есть, нажимаем — OK.
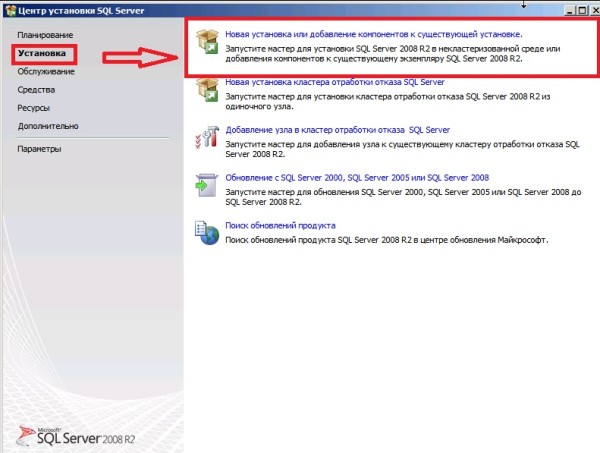
Выбираем — «Установка» («Installation») – «Новая установка или добавление компонентов к существующей установке» («New installation or add features to an existing installation»).
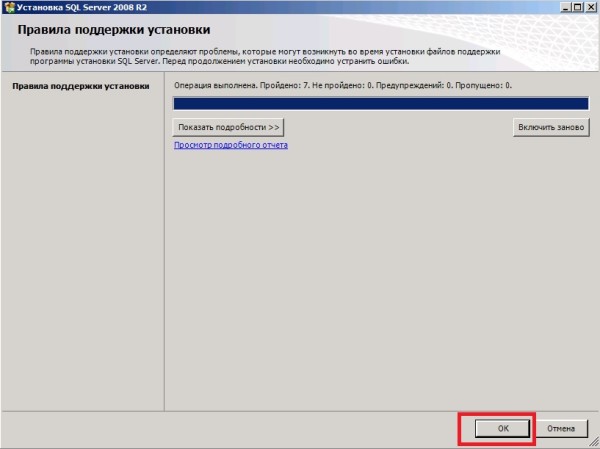
Нажимаем «ОК».
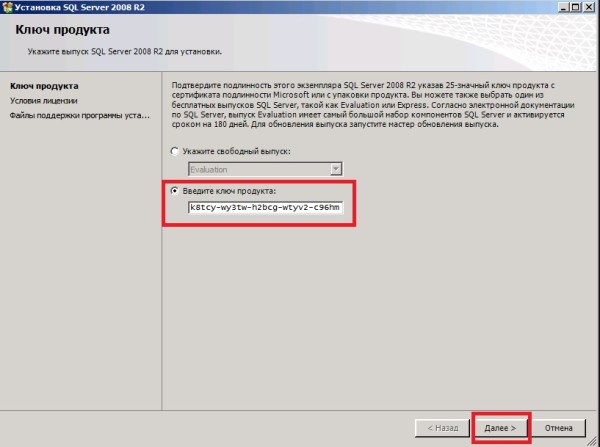
В окне вводим ключ продукта. Он может быть уже введен. Жмем «Далее» («Next»).
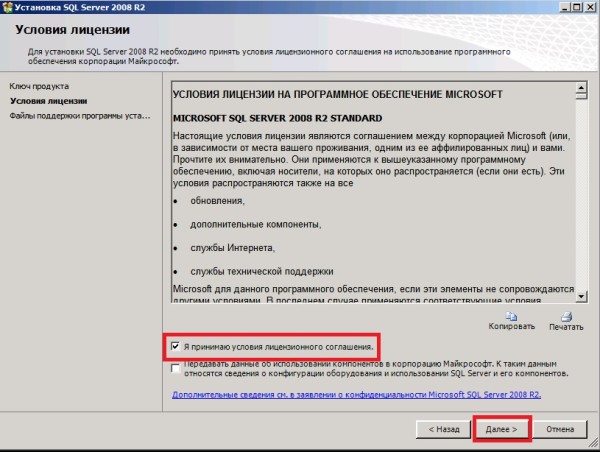
Ставим галочку в – «Я принимаю условия лицензионного соглашения» («I accept the license terms»). Затем нажимаем «Далее» («Next»).
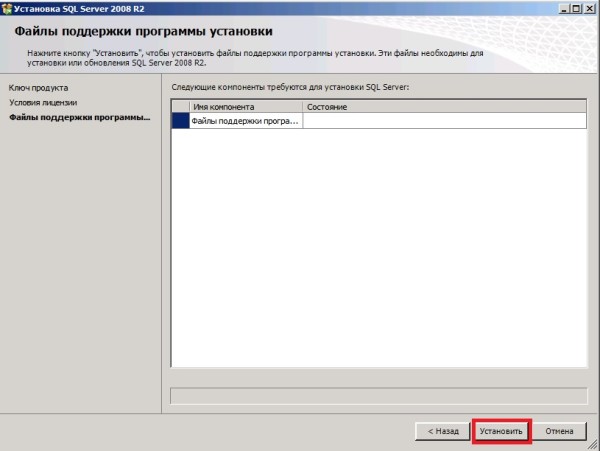
Нажимаем – «Установить» («Install»).
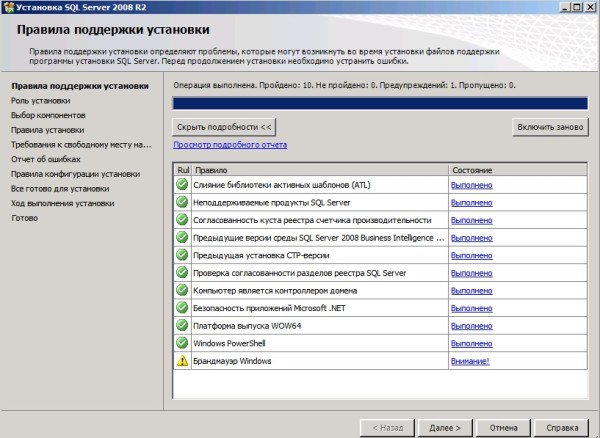
Нажимаем – «Далее» («Next»).
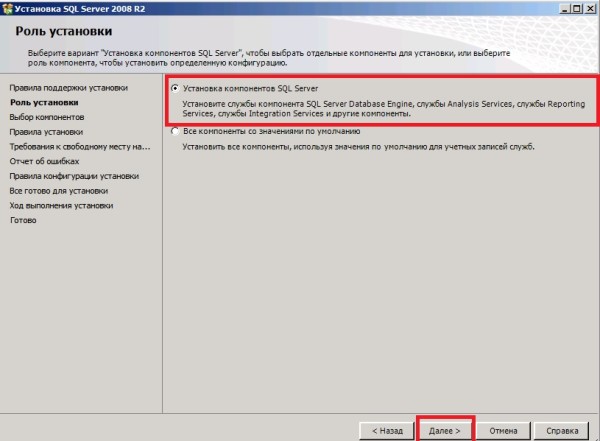
Выбираем «Установка компонентов SQL Server» («SQL Server Feature Installation»).
Нажимаем – «Далее» («Next»).
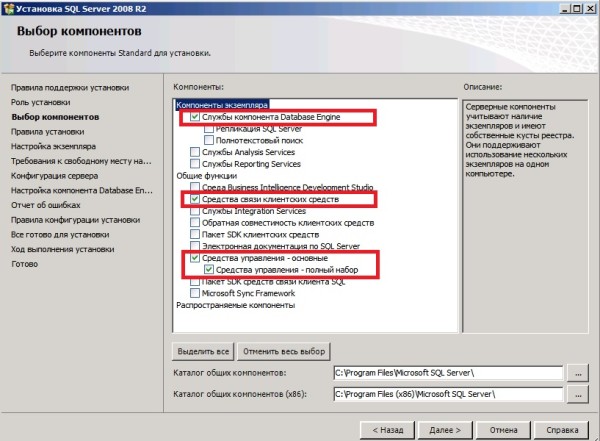
Выбираем только нужные компоненты:
«Службы компонента Database Engine» («Database Engine Services») — Галка
«Средства связи клиентских средств» («Client Tools Connectivity») — Галка
«Средства управления – основные» («Management Tools – Basic») – Галка
«Средства управления – полный набор» («Management Tools – Complete») — Галка
И нажимаем – «Далее» («Next»).
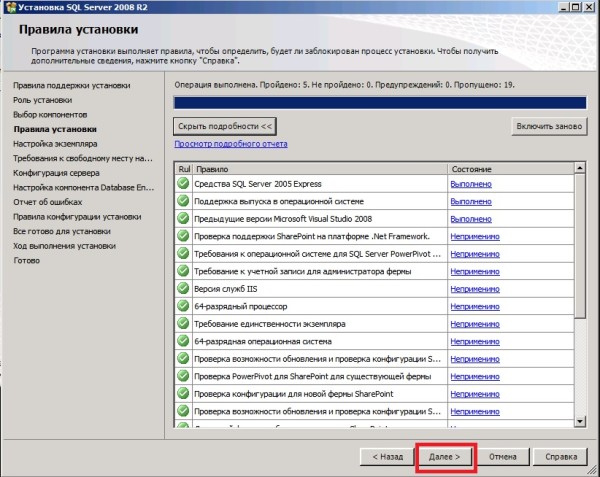
Нажимаем — «Далее» («Next»).
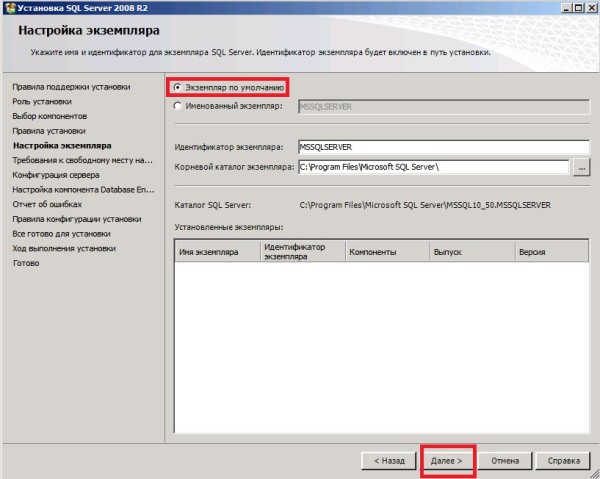
Выбираем – «Экземпляр по умолчанию» («Default instance»).
Нажимаем — «Далее» («Next»).

Нажимаем — «Далее» («Next»).
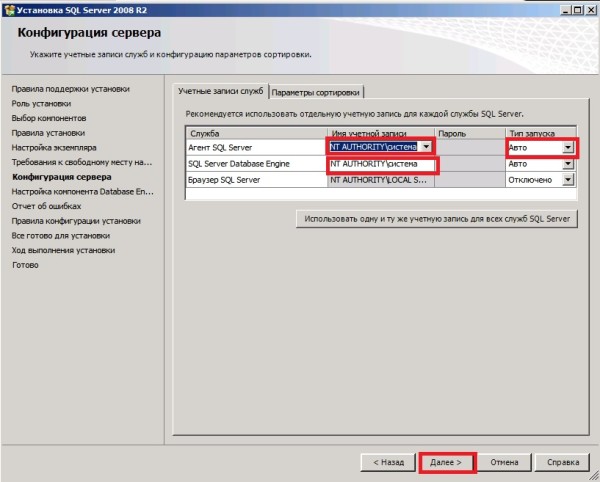
Ставим «Network Services» и «Авто» («Automatic»).
Жмем — «Далее» («Next»).
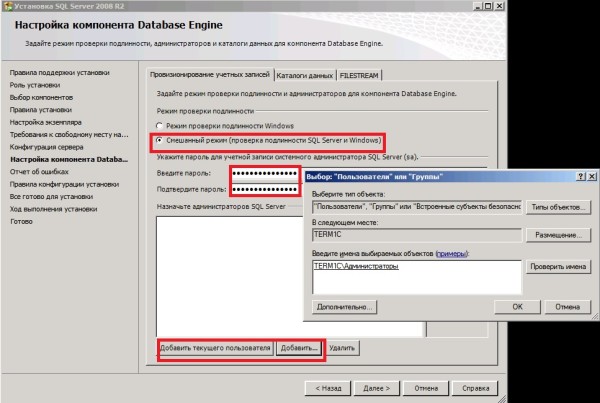
Выбираем «Смешанный режим» («Mixed Mode»), вводим пароль.
Нажмите также – «Добавить текущего пользователя» («Add Current User»)
Нажимаем «Добавить…» («Add…»). Выбираем пользователей и нажимаем «ОК».
В этом же окне щелкните вкладку — «Каталоги данных» («Data Directories»).
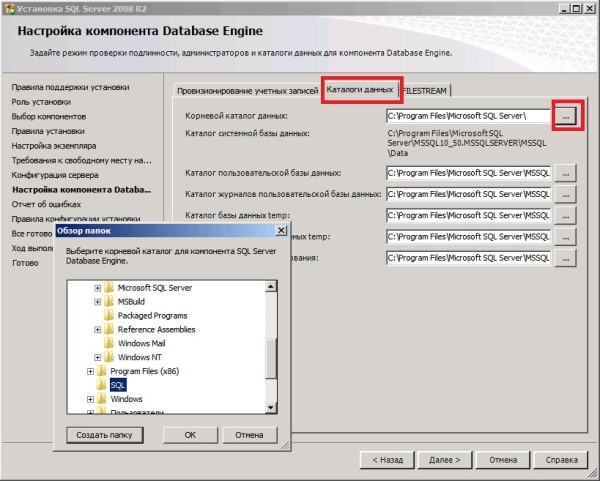
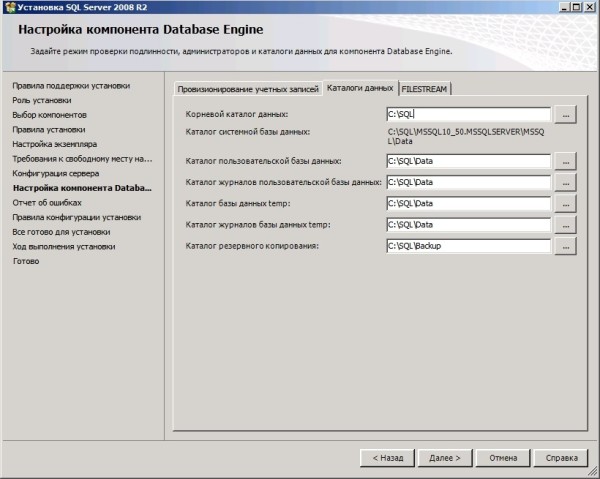
Здесь указываем каталог на диске С:SQL
В этой папке будут храниться базы, бекапы и т.д.

Нажимаем – «Далее» («Next»).
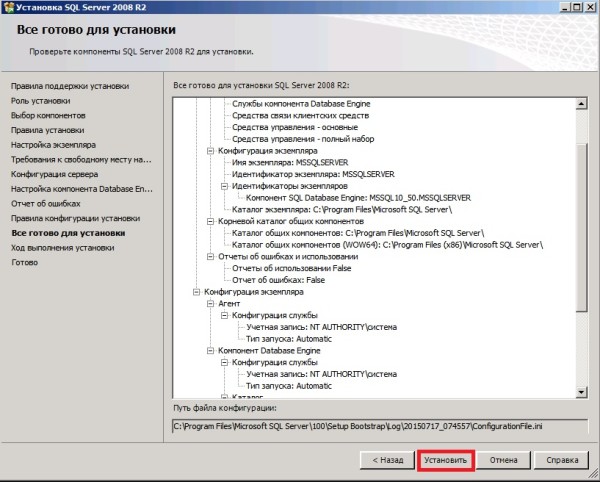
Нажимаем – «Установить» («Install»).

Идет процесс установки.
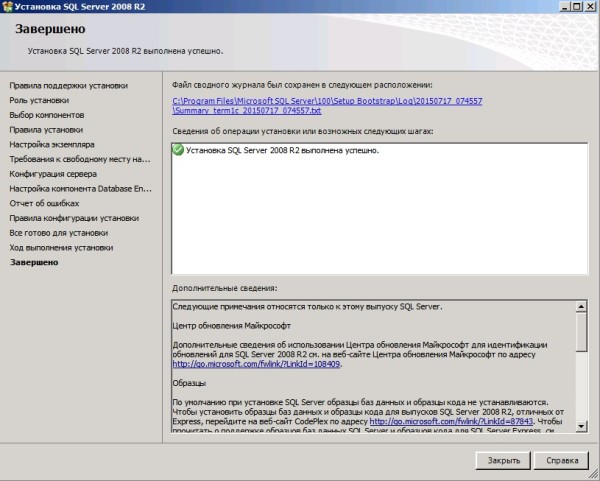
MS SQL SERVER 2008 R2 установлен.
Данное руководство «Установка MS SQL Server 2008R2» направлено на упрощение решения Вами этой задачи.
Тем не менее, если Вам необходима профессиональная помощь, тогда сотрудники компании «IT-Допомога» произведут работы любой сложности по установке и настройке MS SQL Server 2008R2, Windows, компьютеров и серверов.
Услуга «Абонентское обслуживание компьютеров» Киев предполагает работы по установке и настройке серверов, а также другие виды работ, предусмотренные условиями договора. По вопросам заключения договора абонентского обслуживания свяжитесь с нашими менеджерами по тел. (050)55-255-95








Данная установка подойдет для работы с 1с sql базами ?
Будет работать! )
При такой инсталляции свободно настраиваете 1С сервер на работу с базами данных.
Возможны варианты установки дополнительных функций SQL Server 2008, если это необходимо.
Тут продолжение и описание настройки 1С8.2 https://www.it-dopomoga.kiev.ua/ustanovka-platformy-1s-predpriyatie-8-2/