Настроить терминальный сервер задача интересная.
Установка и настройка терминального сервера включает такие этапы:
- Системная конфигурация сервера
- Установка службы удаленных рабочих столов
- Выбор роли сервера
- Выбор служб ролей
- Указываем метод проверки подлинности
- Указываем метод лицензирования
- Выбираем группу пользователей, которым предоставляется терминальный доступ к серверу
- Настройка взаимодействия с пользователем
- Настройка области обнаружения для лицензирования удаленных рабочих столов
- Подтверждение выбранных настроек
- Установка сервера лицензирования
- Добавление пользователей терминального сервера.
Терминальный доступ к серверу часто используется в компаниях, где компьютеры устарели или когда нужен удаленный доступ к некоторым программам.
- Системная конфигурация сервера
Сервер терминалов очень любит оперативную память, каждая терминальная сессия на примере 1С использует 200-300 Мбайт ОЗУ. На сервер можно установить модуль оперативной памяти на 32 Гбайт, это с учетом запаса по ОЗУ.
Еще одна сложность – это жесткие диски, желательно чтобы диски работали в рейд-массиве, это позволить создать отказоустойчивость в случае гибели жесткого диска, а также повысить скорость работы приложений. Если у Вас есть возможность, приобретайте аппаратные рейд контроллеры с 512 Мб ОЗУ и батарейкой BBU.
По процессору актуальна покупка высокочастотного четырех ядерного CPU, если есть возможность, приобретите двух процессорные конфигурации.
- Установка службы удаленных рабочих столов
Запускаем – «Диспетчер сервера» («Server Manager») – его иконка находится на рабочем столе возле кнопки «Пуск».
«Роли» — «Добавить роли»
В английском варианте «Roles» — «Add Roles»
Выбираем «Службы удаленных рабочих столов», нажимаем «Далее»
В английской версии – «Remote Desktop Services», жмем «Next»
- Выбор служб ролей
В «Службы ролей» выбираем – «Узел сеансов удаленных рабочих столов» «Лицензирование удаленных рабочих столов». Потом «Далее»
В английской версии в «Role services» выбираем – «Remote Desktop Session Host» и «Remote Desktop Licensing». Жмем «Next»
- Указываем метод проверки подлинности
В «Метод проверки подлинности» выбираем – «Не требовать проверку подлинности на уровне сети», потом «Далее»
Для английского варианта в «Authentication Method» выбираем – «Do not require Network Level Authentication», затем жмем «Next»
Это опция позволит подключаться к серверу с разными версиями RDP клиента, которые поддерживают только старый протокол RDP.
- Указываем метод лицензирования для сервера терминалов
В «Режим лицензирования» («Licensing Mode») указываем – «На устройство» («Per Device»). Это наиболее предпочитаемый вариант. Затем жмем «Далее» («Next»).
При выборе – На пользователя (Per User), на сервере создается ограниченное число учетных записей с определенными логинами.
Если есть две лицензии «На пользователя», то на сервере Терминалов можно создать только две учетные записи.
То есть у нас две учетные записи, и мы можем входить с помощью них с любых компьютеров. Одновременно могут работать только два пользователя.
При выборе — Per Device, на сервере создается неограниченное число учетных записей с любыми логинами.
Если есть две лицензии «На устройство», то на сервере Терминалов мы можем создать неограниченное число учетных записей.
То есть если у нас две лицензии установленных на два компьютера, мы можем входить с помощью этих двух компьютеров под разными учетными записями.
- Выбираем группу пользователей, у которых есть терминальный доступ к серверу
В «Группы пользователей» выбираем «Добавить…».
В «User groups» выбираем «Add…».
В окне «Выбор: «Пользователи»» выбираем «Все», нажимаем кнопку «Проверить имена», потом «ОК».
В «Select users» выбираем «Everyone» и нажимаем «Check Names», потом «ОК»
- Настройка взаимодействия с пользователем
В разделе «Взаимодействие с пользователями» выделяем галочками нужные пункты и нажимаем «Далее».
В «Client Experience» отмечаем нужные позиции и жмем «Next»
Здесь дополнительные настройки, то есть если необходимо передавать клиентам аудио и видеоданные или включить интерфейс Aero — отмечаем галочками нужные позиции.
- Настройка области обнаружения терминального сервера для лицензирования удаленных рабочих столов
В разделе «Настройка лицензирования…» («RD Licensing Configuration»):
Если компьютер не входит в домен:
Ставим галочку – «Настроить область обнаружения для этого сервера лицензирования» («Configure a discovery scope for this license server») и
Выбираем – «Эта рабочая группа» («This workgroup»)
Если компьютер входит в домен:
Ставим галочку – «Настроить область обнаружения для этого сервера лицензирования» («Configure a discovery scope for this license server») и
Выбираем – «Этот домен» («This domain») или «Лес» («The forest»).
Нажимаем кнопку «Далее» («Next»).
В разделе «Подтверждение» («Confirmation») нажимаем «Установить» («Install»).
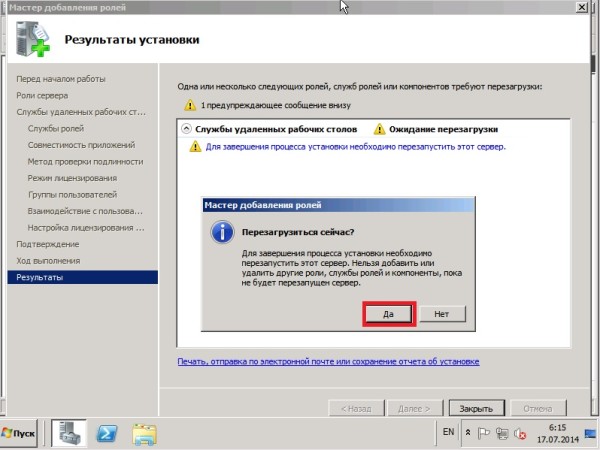 По окончанию нужно перезагрузиться:
По окончанию нужно перезагрузиться:
- Установка и настройка сервера лицензирования
После перезагрузки появляется такое окно:
Здесь нас предупреждают, что не настроен сервер лицензирования рабочих столов. Жмем «Закрыть» («Close»)
Заходим в главное меню «Пуск» — «Администрирование» — «Службы удаленных рабочих столов» — «Конфигурация узла сеансов удаленных рабочих столов».
В английском варианте: «Start» — «Administrative Tools» — «Remote Desktop Services» — «Remote Desktop Session Host Configuration».
Здесь указано, что нет серверов лицензирования удаленных рабочих столов – «Серверы лицензирования удаленных рабочих столов» («Remote Desktop license server») – «Не указано» («Not specified»).
Кликаем дважды по этой надписи.
Во вкладке «Лицензирование» («Licensing») ставим галочку «На устройство» («Per Device») и нажимаем «Добавить…» («Add…») для добавления сервера лицензирования.
С левой стороны видим наш локальный сервер «term1c», выделяем его и нажимаем на кнопку «Добавить» («Add>»), потом – «ОК».
Во вкладке «Лицензирование» («Licensing») выбираем «term1c», потом «Применить» («Apply») и «ОК»
После этой операции у нас указан сервер лицензирования, но этого мало, чтобы все заработало, необходима его активация.
Для этого пройдем по «Пуск» — «Администрирование» — «Службы удаленных рабочих столов» — «Диспетчер лицензирования удаленных рабочих столов».
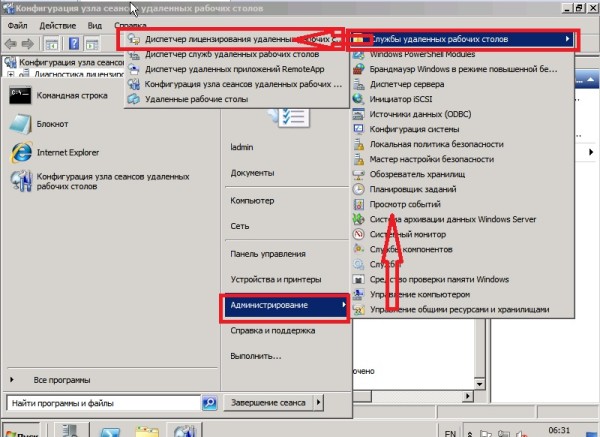 В английском варианте: «Start» — «Administrative Tools» — «Remote Desktop Services» — «Remote Desktop Licensing Manager».
В английском варианте: «Start» — «Administrative Tools» — «Remote Desktop Services» — «Remote Desktop Licensing Manager».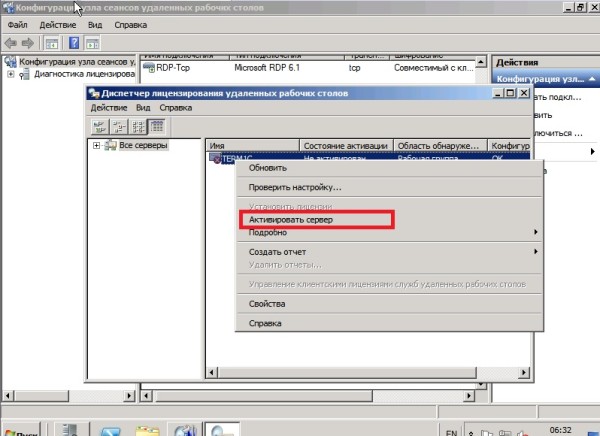
Выделяем надпись – «TERM1C» и жмем правой кнопкой,
в меню выбираем – «Активировать сервер» («Activate Server»).
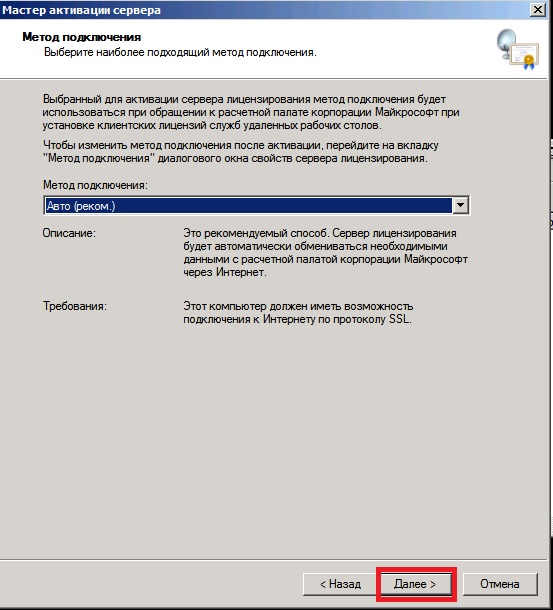 Здесь выбираем – «Авто (реком)» («Automatic connection
Здесь выбираем – «Авто (реком)» («Automatic connection
(recommended)») и нажимаем «Далее» («Next»).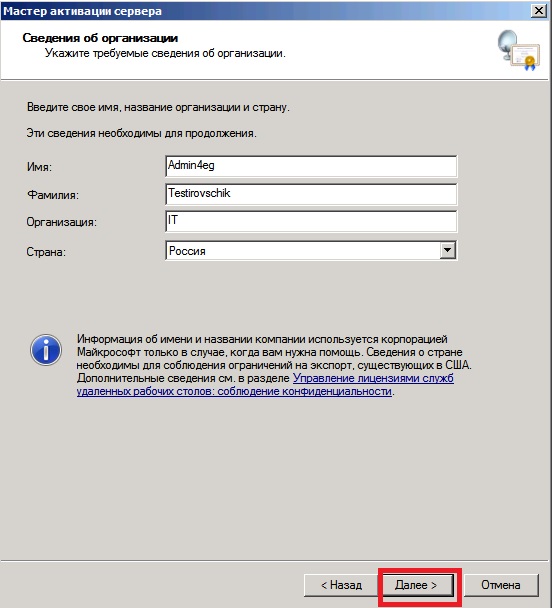
Здесь заполняем поля своими данными.
Тут заполняем данными или
оставляем поля пустыми и
Нажимаем – «Далее»
(«Next >»)
Нажимаем –
«Далее» («Next >»)
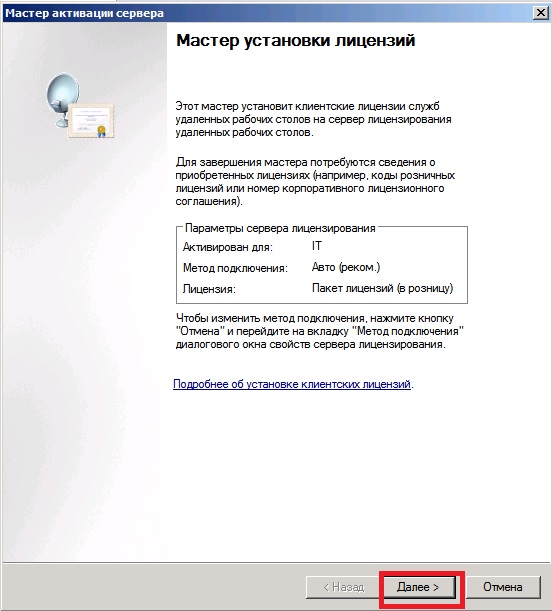 В поле – «Лицензия» («License program»),
В поле – «Лицензия» («License program»),
ставим – «Соглашение «Enterprise Agreement».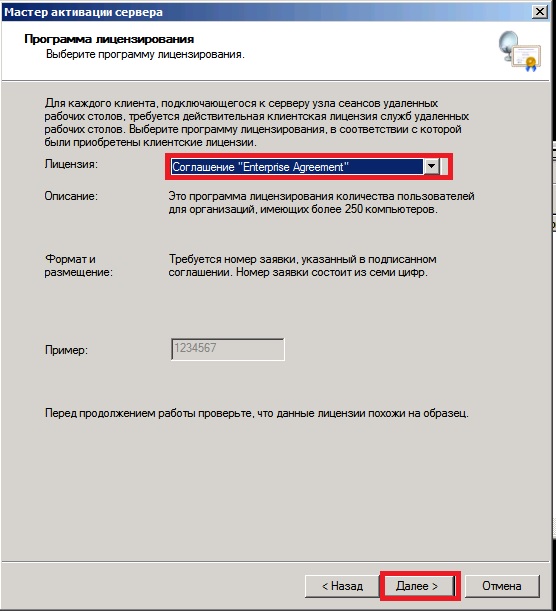
Нажимаем – «Далее» («Next >»)
В поле – «Номер соглашения» («Agreement number»), вводим один из номеров, которые указаны на картинке.
Нажимаем – «Далее» («Next >»)
«Версия продукта» («Product version») –«Windows Server 2008 or Windows Server 2008 R2»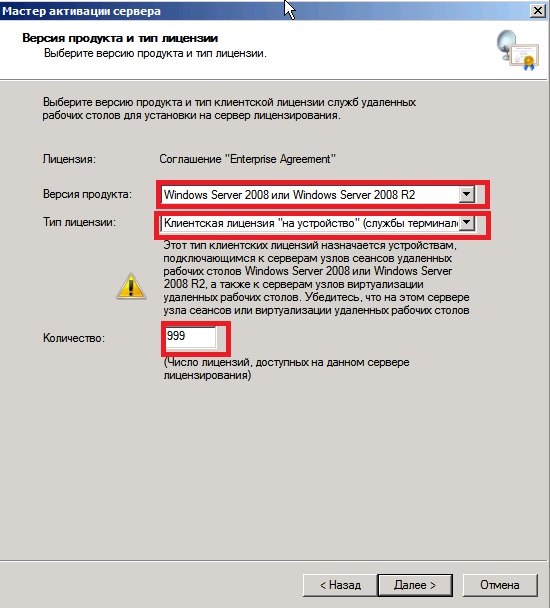
«Тип лицензии» («License type») – «Клиентская лицензия «на устройство» (службы терминал…)» («Per Device CAL (TS, RDS or VDI)»)
Quantity – 999, Нажимаем – «Далее» («Next >»)
Готово, терминальный сервер установлен.
Для проверки состояния лицензирования пройдите в главное меню «Пуск» — «Администрирование» — «Службы удаленных рабочих столов» — «Конфигурация узла сеансов удаленных рабочих столов».
В английском варианте: «Start» — «Administrative Tools» — «Remote Desktop Services» — «Remote Desktop Session Host Configuration».
- Добавление пользователей терминального сервера
Открываем окно «Диспетчер сервера», выбираем в левом окне: «Конфигурация» — «Локальные пользователи» — «Пользователи».
В правом окне правой кнопкой мыши вызываем контекстное меню и выбираем «Новый пользователь…»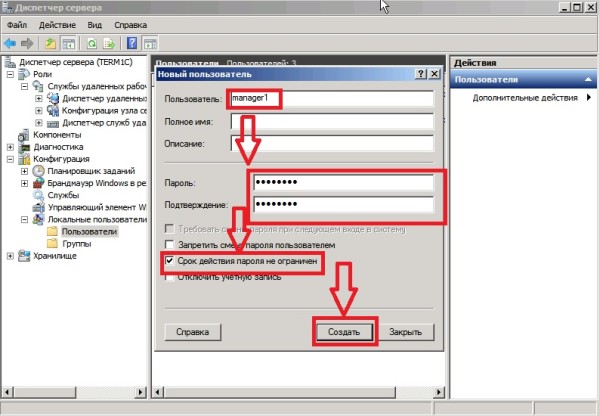
В окне «Новый пользователь» в поле «Пользователь» вводим имя, вводим пароль и подтверждение, ставим галочку «Срок действия пароля не ограничен» и кнопку «Создать»
В «Пуск» — «Выполнить» вводим gpedit.msc
Открывается окно «Редактор локальной групповой политики». В левом окне выбираем «Конфигурация компьютера» — «Конфигурация Windows» — «Параметры безопасности» — «Политика паролей». В правом окне выбираем «Пароль должен отвечать требованиям сложности». В свойствах ставим галочку «Отключен» и нажимаем «ОК».
Открываем окно «Диспетчер сервера», выбираем в левом окне: «Конфигурация» — «Локальные пользователи» — «Группы».
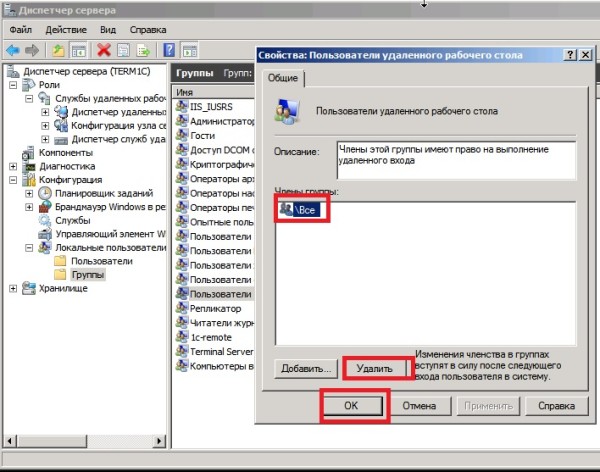 В правом окне выбираем «Пользователи удаленного рабочего стола», контекстным меню выбираем «Свойства». Выделяем «Все», нажимаем «Удалить» и «ОК».
В правом окне выбираем «Пользователи удаленного рабочего стола», контекстным меню выбираем «Свойства». Выделяем «Все», нажимаем «Удалить» и «ОК».
В правом окне выбираем «Пользователи удаленного рабочего стола», контекстным меню выбираем «Свойства». Нажимаем «Добавить» и «ОК».
В окне «Выбор: «Пользователи» нажимаем «Поиск» и «ОК». В окне «Результаты поиска» выделяем внесенных ранее пользователей. Имена пользователей можно внести вручную и нажать кнопку «Сопоставить». Затем добавляем их.
В окне «Диспетчер сервера», выбираем в левом окне: «Конфигурация» — «Локальные пользователи» — «Группы».
В правом окне выбираем «Пользователи удаленного рабочего стола», контекстным меню выбираем «Свойства». Выделяем внесенных ранее пользователей, нажимаем «ОК».
Установка и настройка терминального сервера – поэтапные действия, направленные на эффективное функционирование данной системы. Приведенная пошаговая инструкция призвана максимально помочь Вам решить эту задачу. Настроить терминальный сервер теперь стало проще!
Если Вам нужна профессиональная помощь, то опытные специалисты компании «IT-Допомога» решат задачи любой сложности по установке и настройке серверов.
В рамках услуги «Абонентское обслуживание компьютеров» Киев Вы получаете работы по установке и настройке серверов, а также другие виды работ, предусмотренные условиями договора.







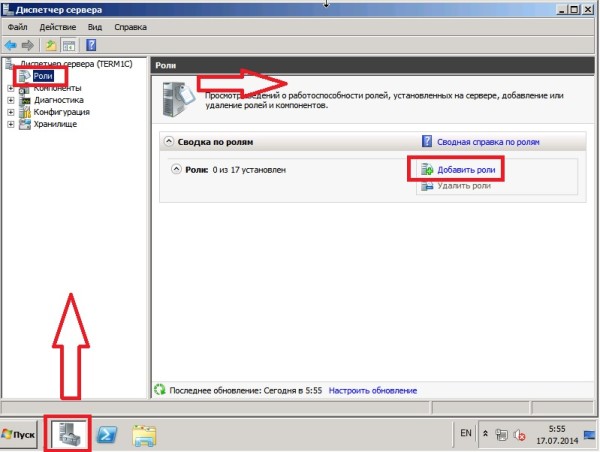
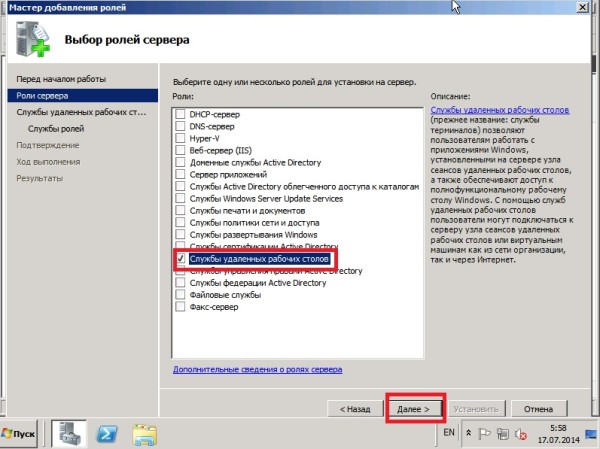
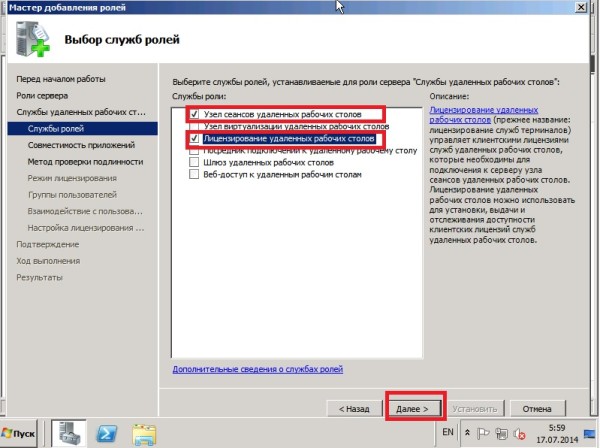
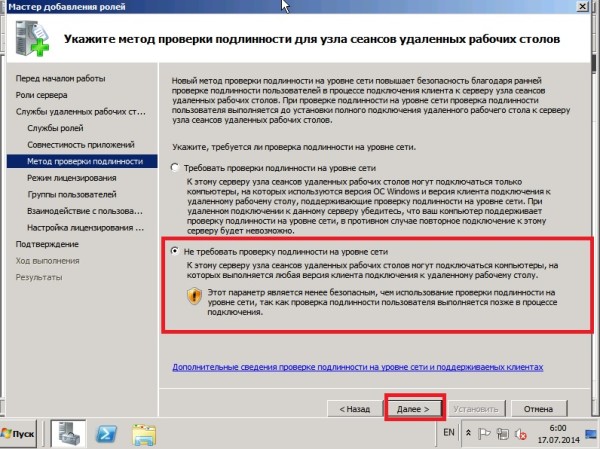
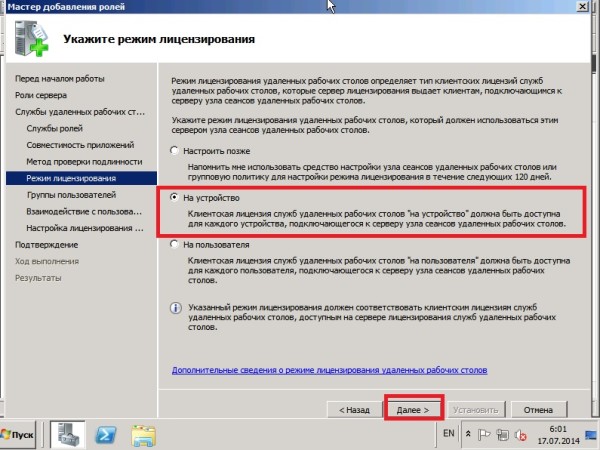
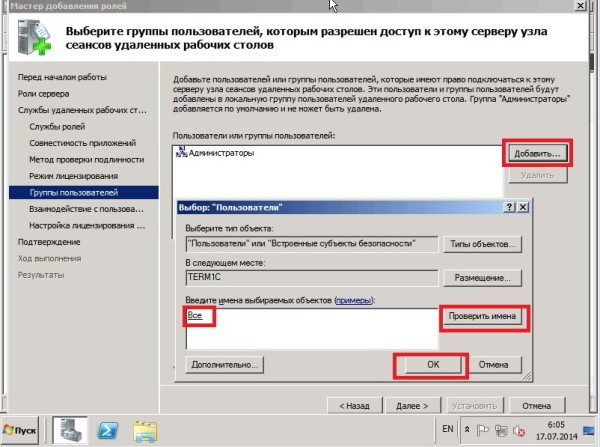
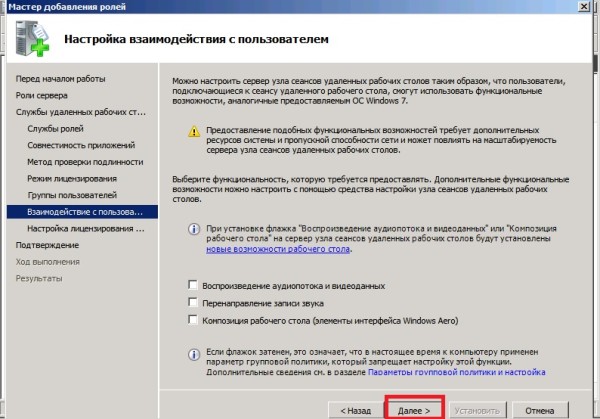
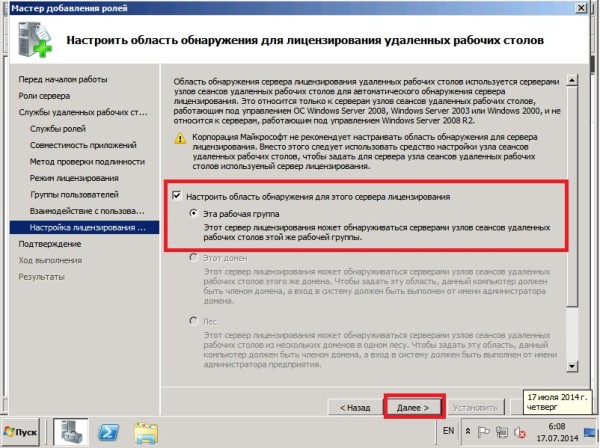
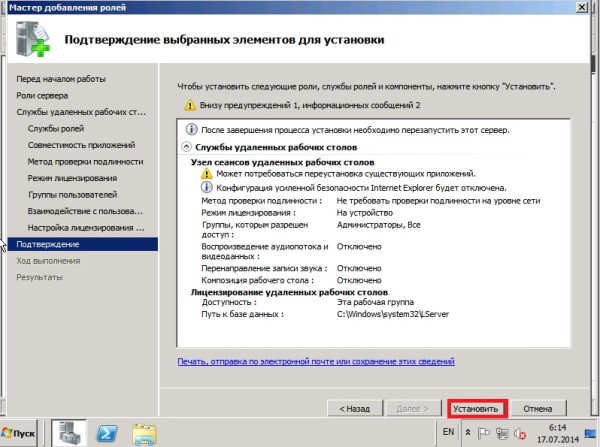
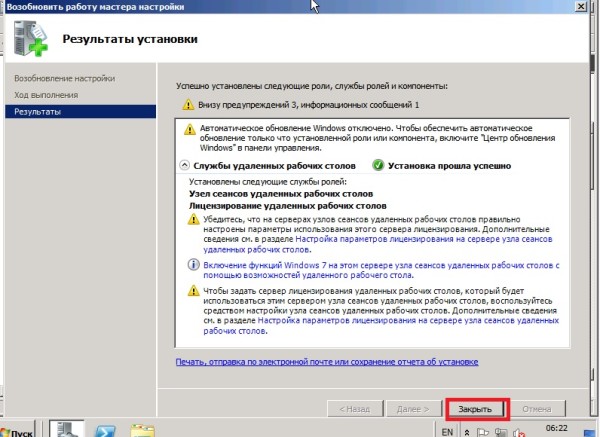
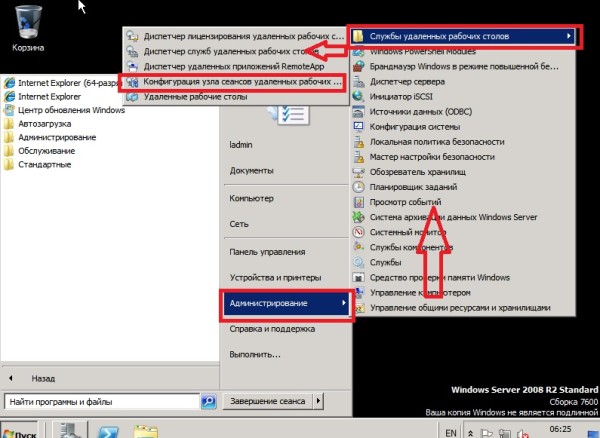
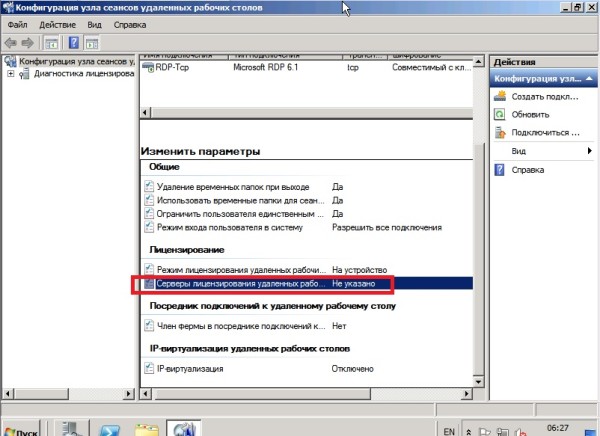
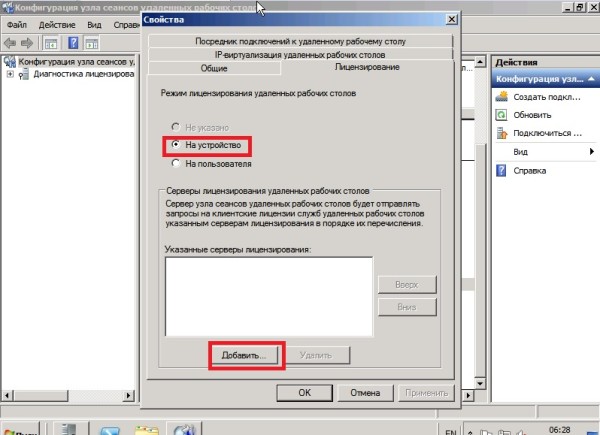
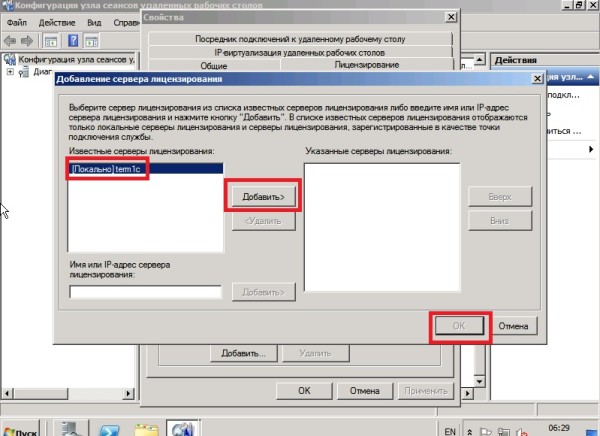
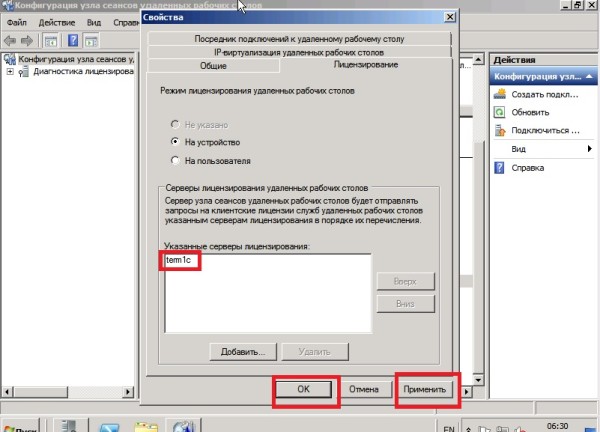
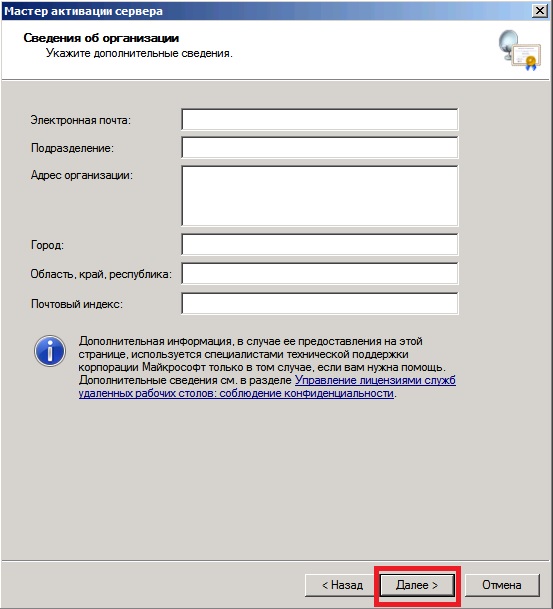
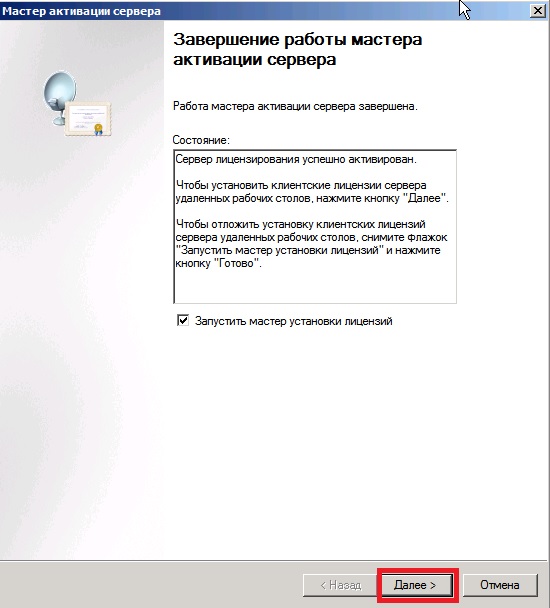
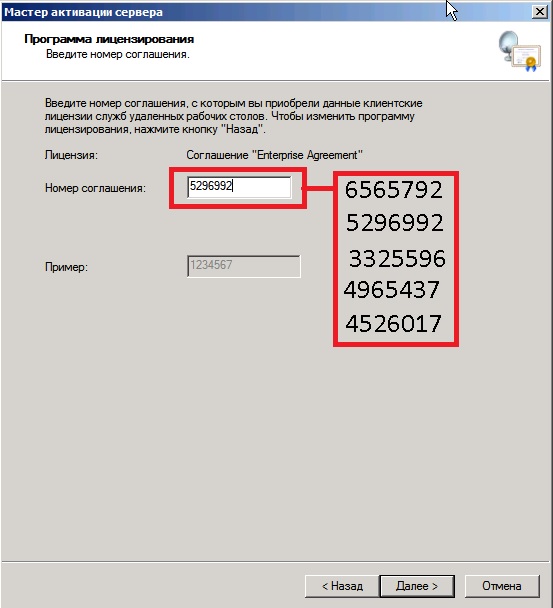
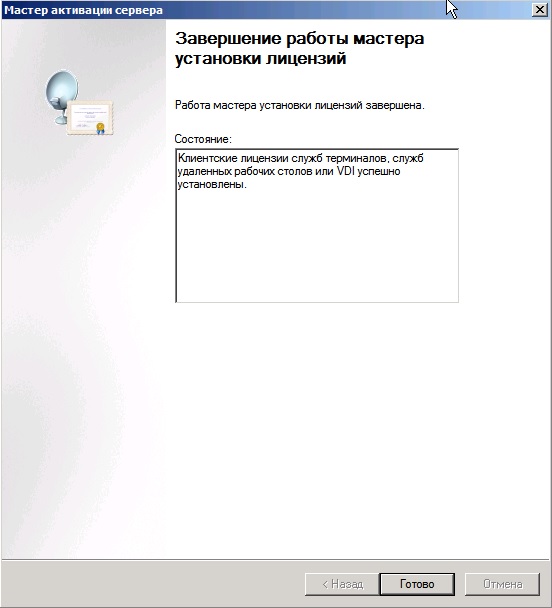
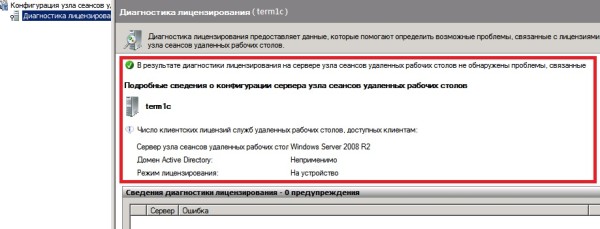
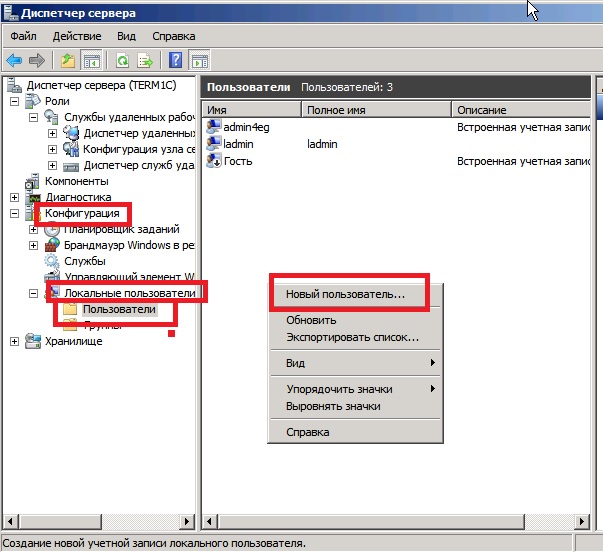
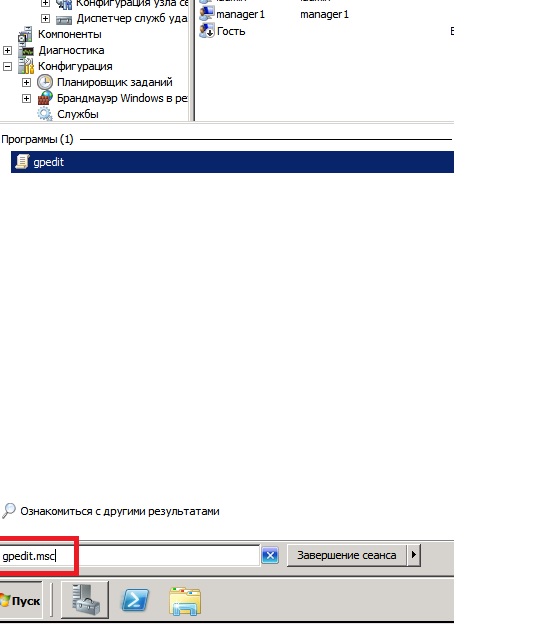
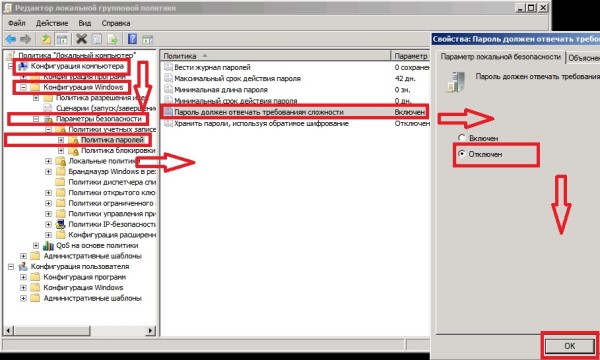
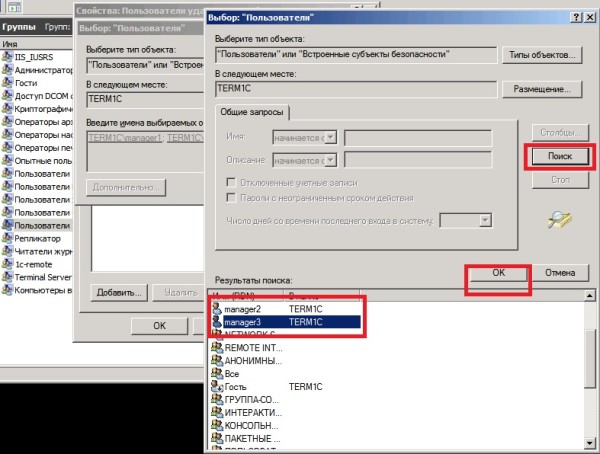
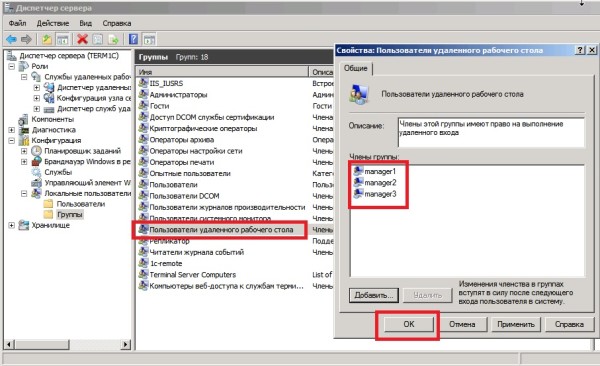

Спасибо, давольно подробно. Тем более есть продолжение. Правда бы серию статей сделать на основе windows server 2012
После того, как система была перезагружена в правом нижнем углу возле часов возникнет небольшое уведомление свидетельствующее, что терминальный сервер запущен и работает в полной версии, но с ограничение в 120 дней .
скорее всего сервер лицензирования не до конца настроен.
Можно посмотреть в диспетчере лицензирования состояние сервера и доступные лицензии
Спасибо за статью. Настроили с трудом MS терминальный сервер в одному офисе, в другом работаем на ThinStuff. MS уже всем знаком, но ThinStuff не очень популярен, однако работает он не хуже майкрософтовского сервера, а по цене выгода приличная. Принцип работы почти такой же, используется стандартный RDP протокол. Кстати, можно использовать на старых версия винды, начиная с XP.
Все, на этом установка сервера терминалов закончена. Можно подключаться к серверу с помощью встроенного в Windows клиента «Подключение к удаленному рабочему столу» . выберите какого пользователя следует отключить, чтобы продолжить работу на сервере. проконсультируйте пожалуйста по этому вопросу. в чем может быть причина?
Не совсем понятно в чем заключается проблема. Доступ серверу терминалов разрешается путем внесения пользователей в группу *Пользователи удаленного рабочего стола*. Группу можно изменить в настройках конфигурации узла сеансов RDP
у меня не получилась по вашей инструкции!
Что именно не получилось? Установка сервера, настройка служб или последующая настройка терминального сервера?