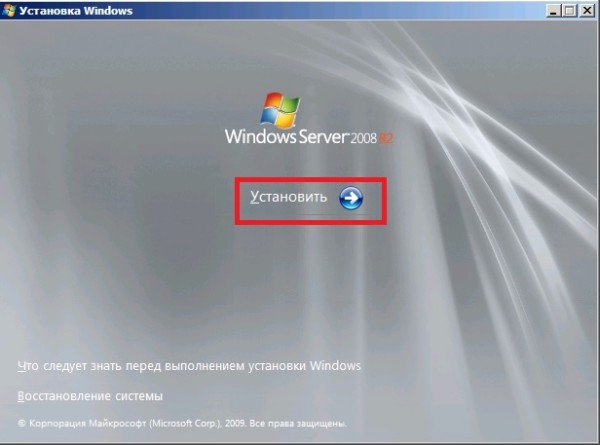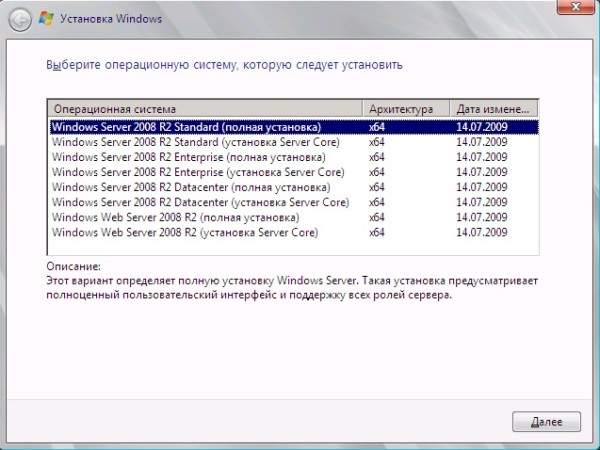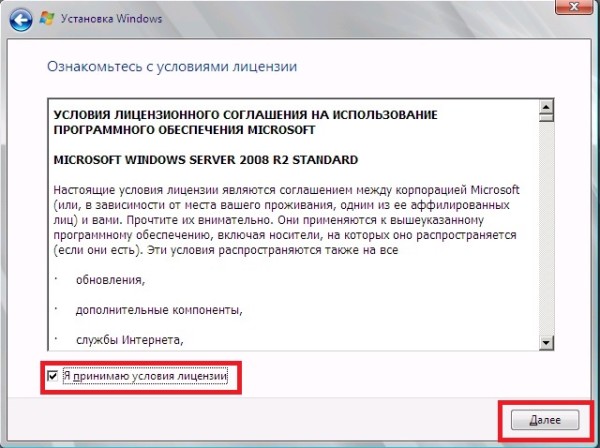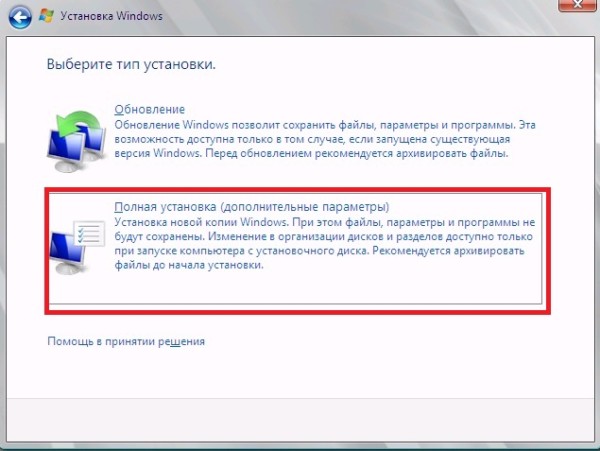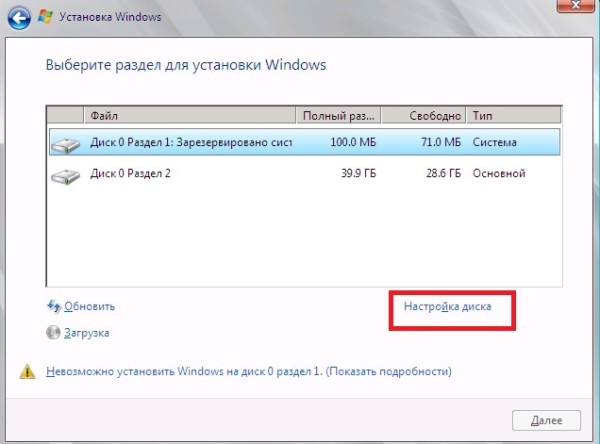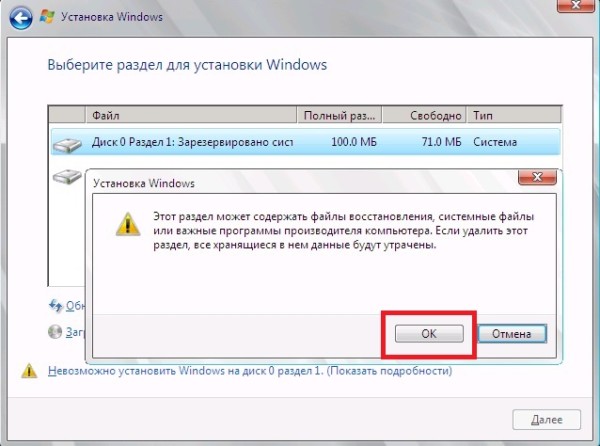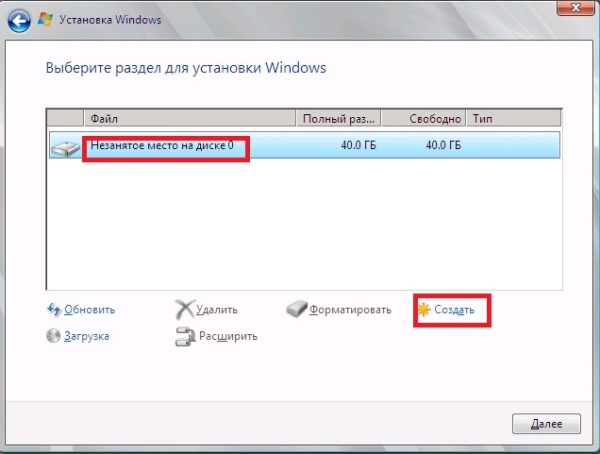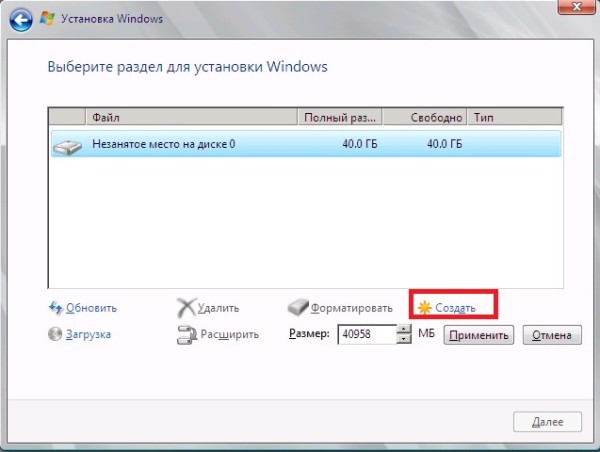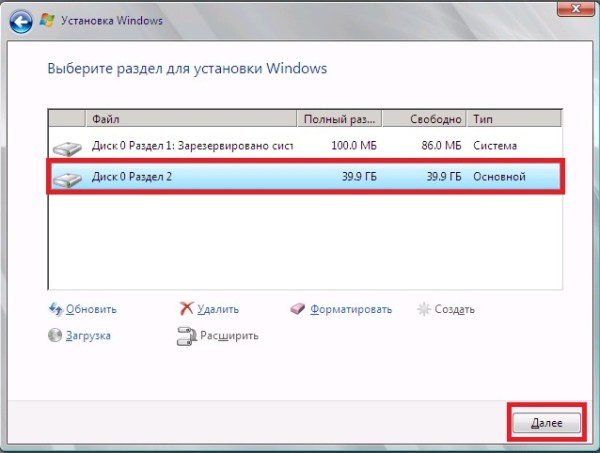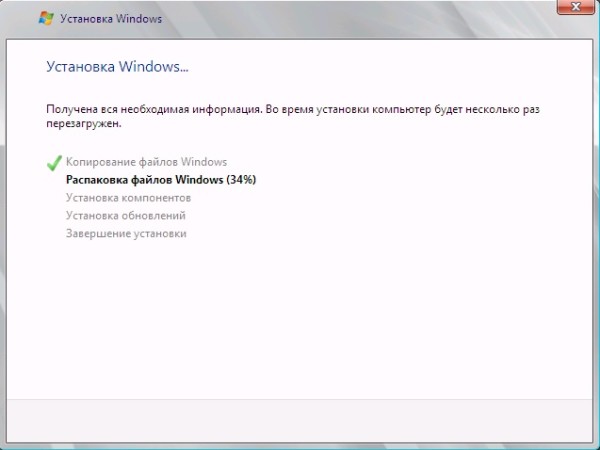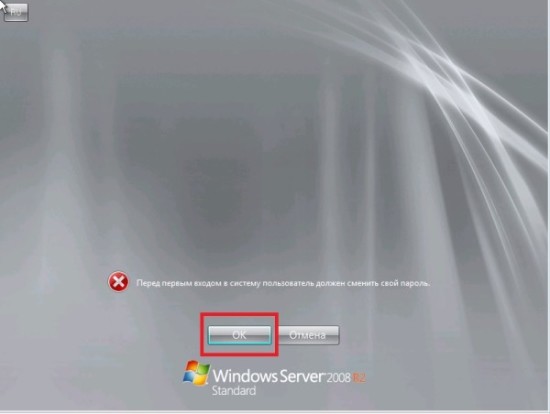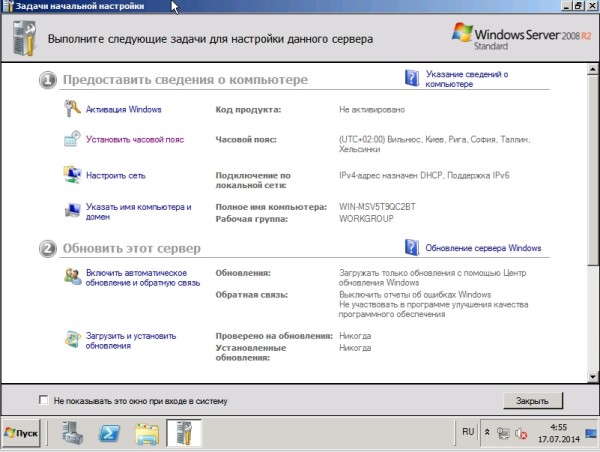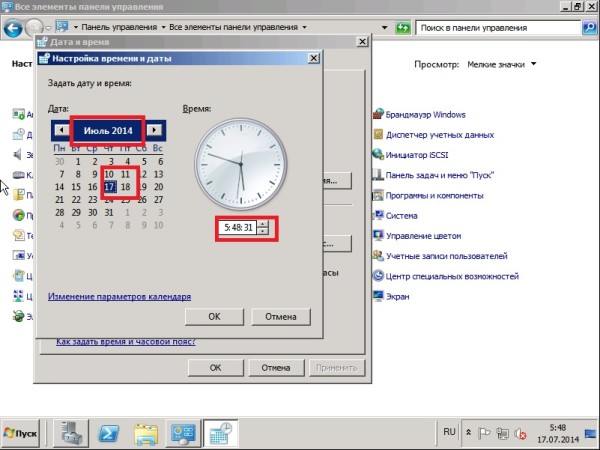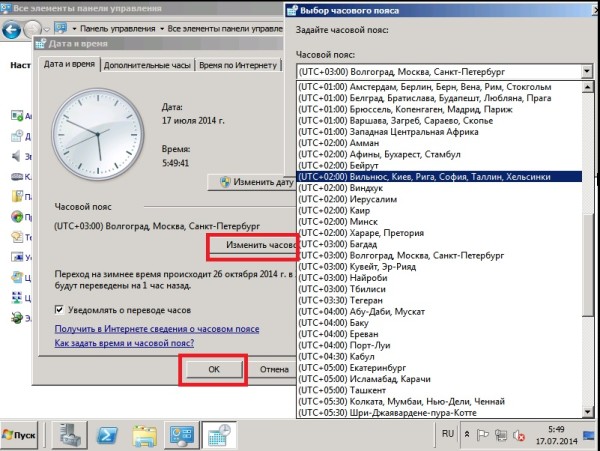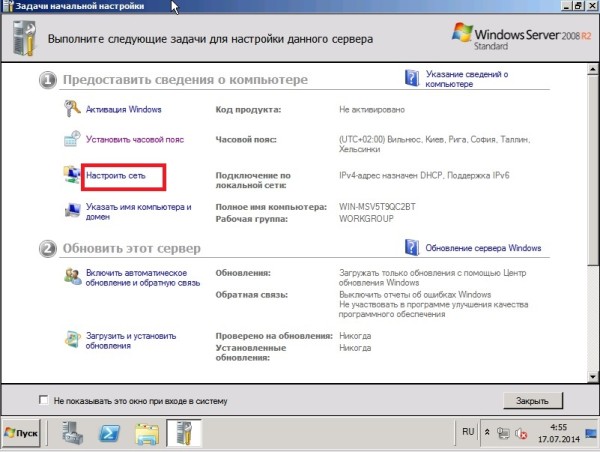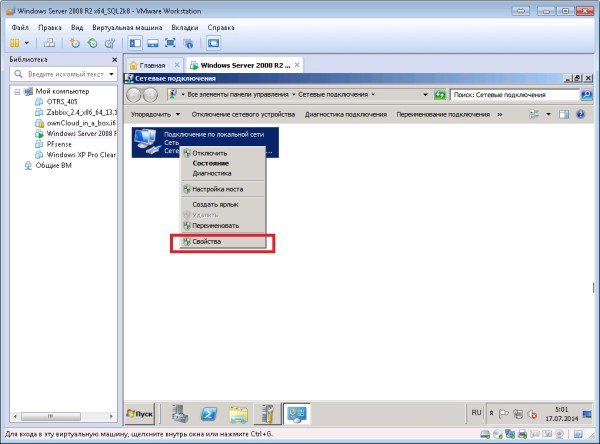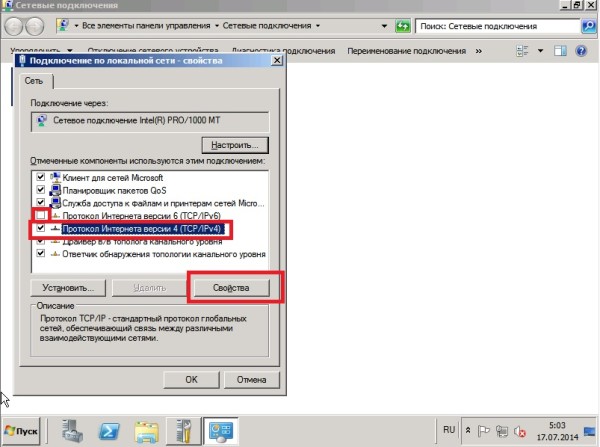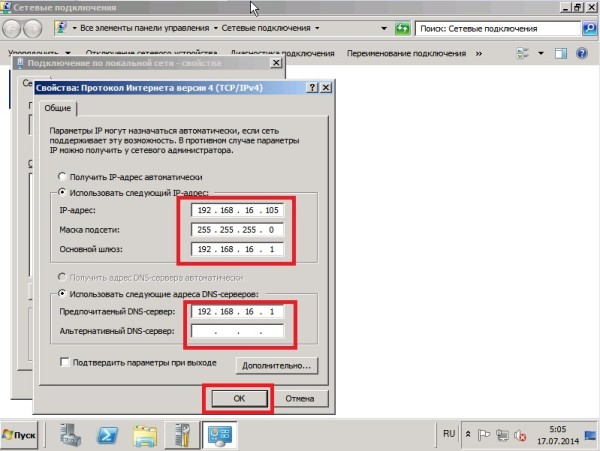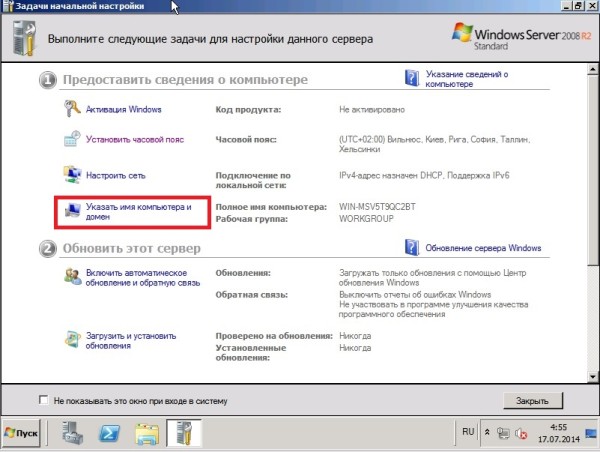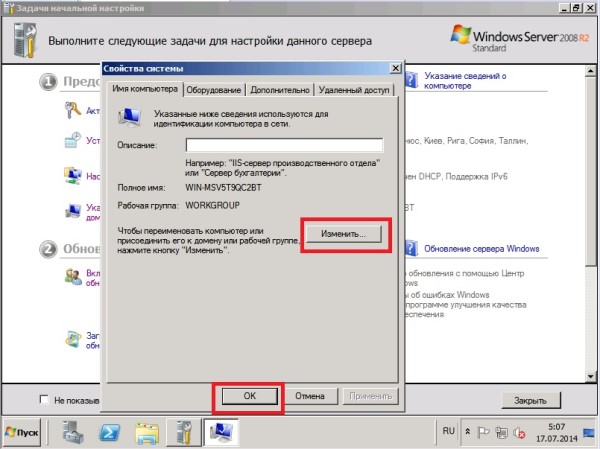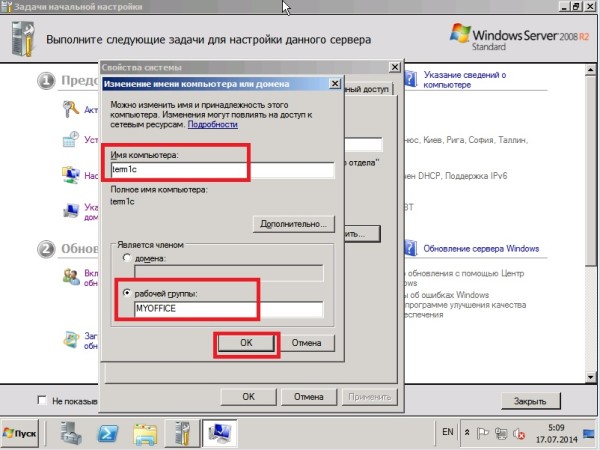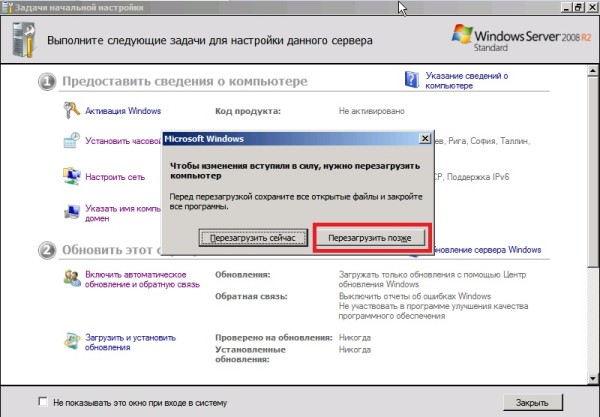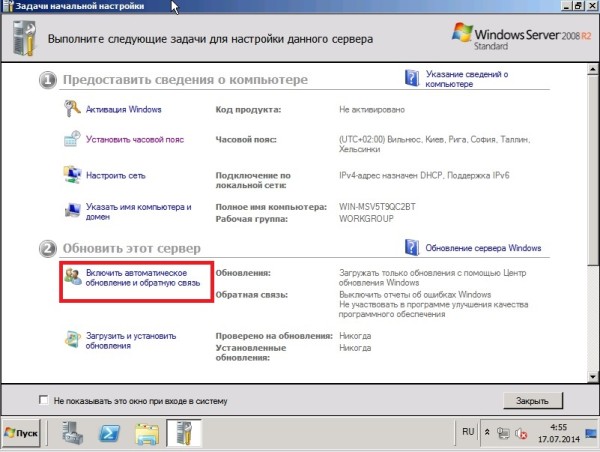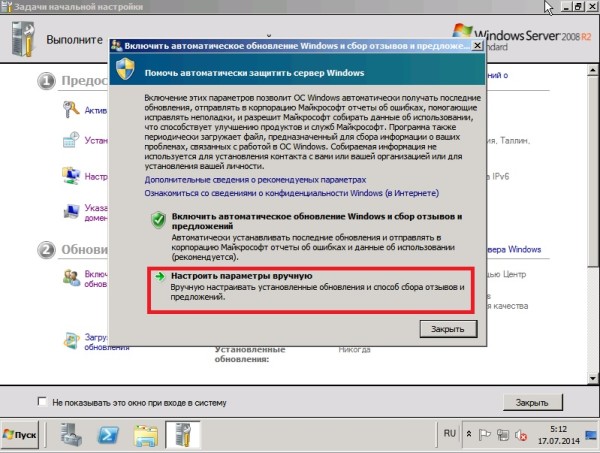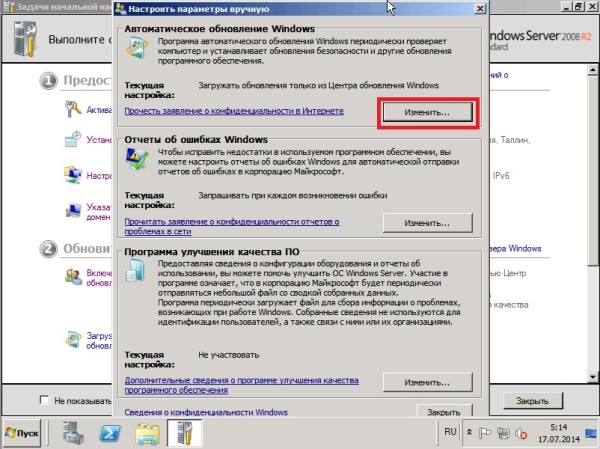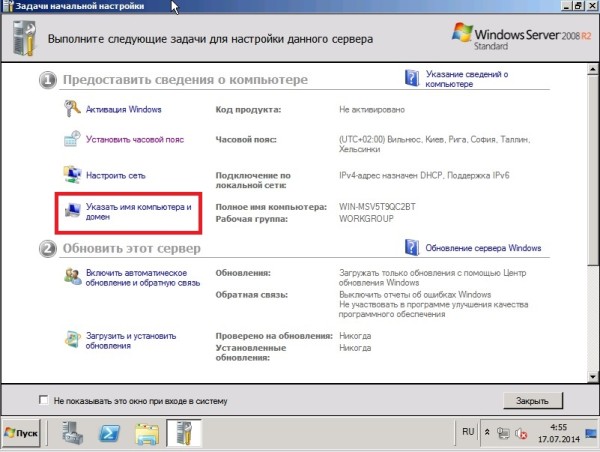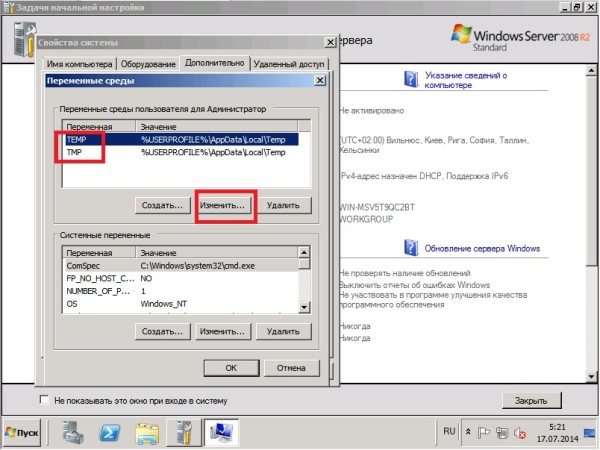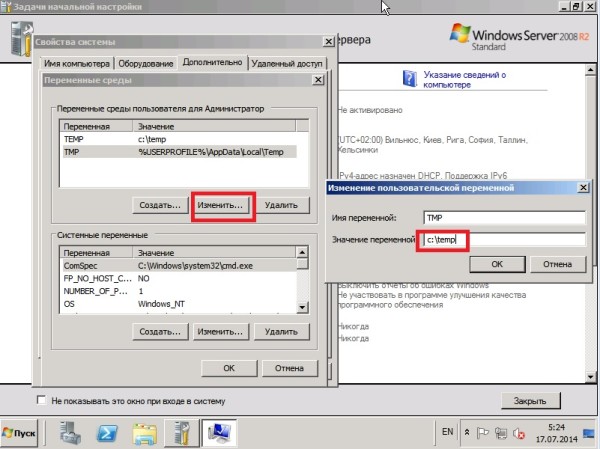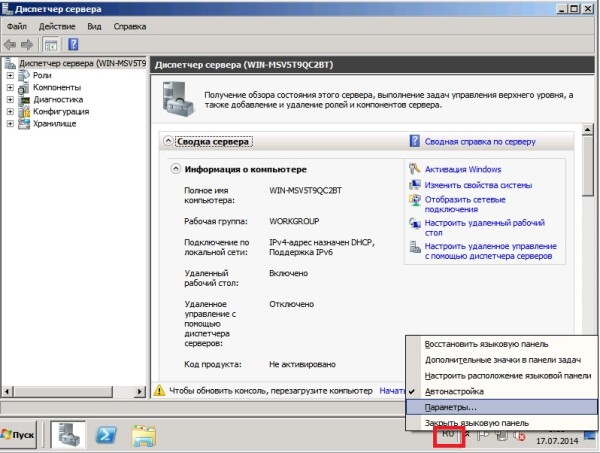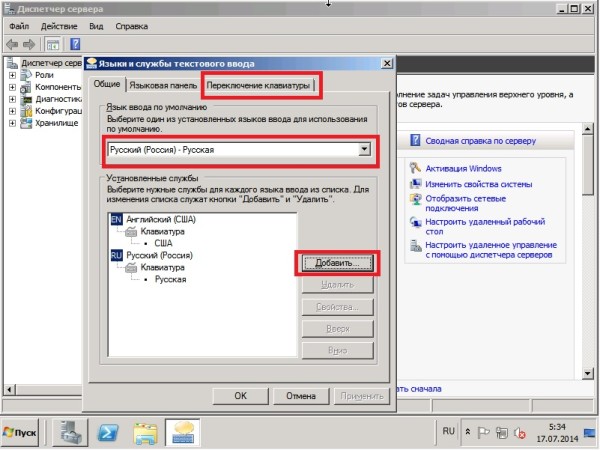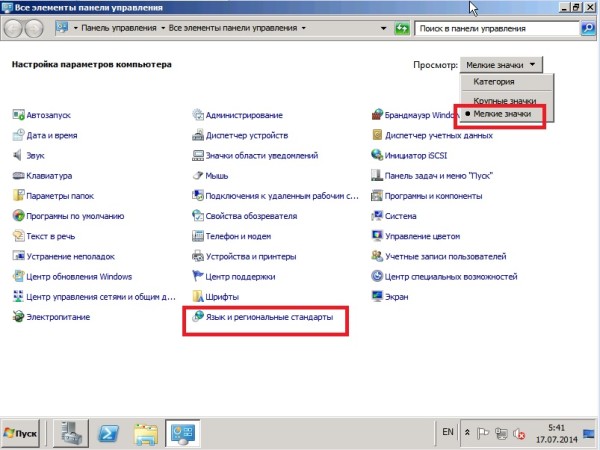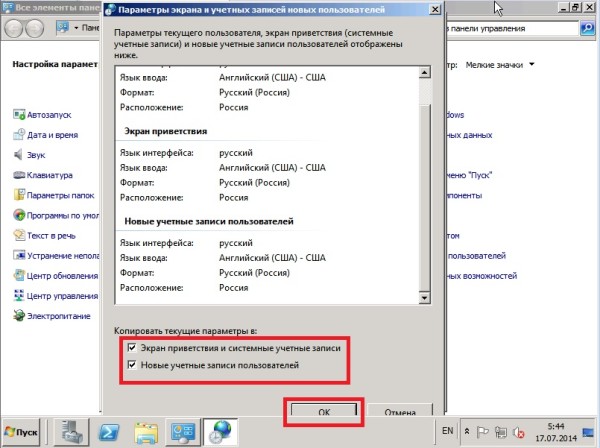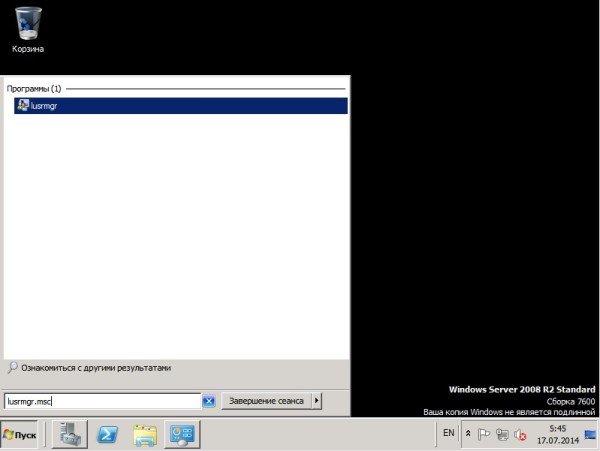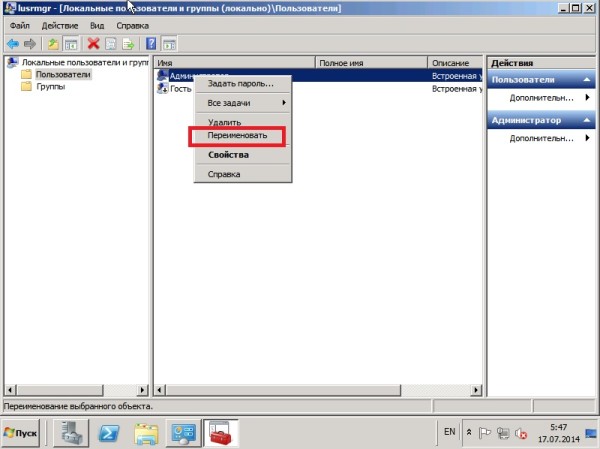Установку Windows Server 2008R2 проведем по таким этапам:
- Установка Windows Server 2008R2 Enterprise x64
- Разбивка дискового пространства на разделы
- Процесс установки Windows
- Установка пароля учетной записи Администратора
- Настройка установленной Windows
Начнем с установки операционной системы Windows 2008 server Enterprise English x64. На данной ОС помимо терминального сервера будет работать платформа 1С:Предприятие 8.2 и MS SQL Server 2008. Для маленькой или средней компании данный сценарий подходит, но если у вас большая компания и много пользователей, будет эффективней разнести все роли на разные сервера для более продуктивной работы.
-
Установка Windows Server 2008R2 Enterprise x64
Будем устанавливать Windows 2008R2 x64.
Запишите образ на DVD диск или примонтируйте его. Вставим в дисковод DVD наш установочный диск с ОС Windows 2008 и включим машину (сервер).
Нам предлагают нажать любую клавишу для начала установки Windows 2008.
Нажимаем любую кнопку.
Если у вас нет Windows разделов, установка начнется сразу без нажатия кнопки.
Появляется окно загрузки первичных файлов.
- Устанавливаемый язык: «Русский»
- Формат времени и денежных единиц: «Русский»
- Раскладка клавиатуры или метод ввода: «Русская»
- Нажимаем кнопку «Далее»
Для английской версии установки:
- Выбираем язык установки — «English»
- В поле «время и валюта» («Time and currency format») ставим — «Russian»
- «Клавиатура и метод ввода» устанавливаем «английская» — «United Kingdom»
Нажимаем кнопку «Установить»
Для английской версии — «Install Now»
Выбираем «Windows Server 2008 R2 Standard (полная установка)»
Нажимаем кнопку «Далее»
Принимаем соглашение и ставим галочку «Я принимаю условия лицензии»
Жмем кнопку «Далее»
- Для английской версии установки:
- Ставим галочку — «I accept the license terms»
- Нажимаем кнопку — «Next»
-
Разбивка дискового пространства на разделы
Выбираем вариант установки:
- Обновление — «Upgrade»
- Полная установка (дополнительные параметры) — «Custom advanced»
Так как установка производится на новый сервер, мы выбираем второй вариант установки – «Полная установка» — «Custom (advanced)»
При выборе «Полной установки», нам станут доступны средства по работе с дисками, такие как:
- — Создание раздела
- — Форматирование
- — Удаление раздела
- — Расширение раздела
Из этого мы будем использовать только форматирование и создание разделов.
У нас один диск. Создадим два раздела:
- Метка раздела (имя) — SYSTEM
- Метка раздела — DATA
- Нажимаем кнопку «Настройка диска» для того, чтобы появились нужные кнопки.
- Для английского варианта — «Drive options (advanced)»
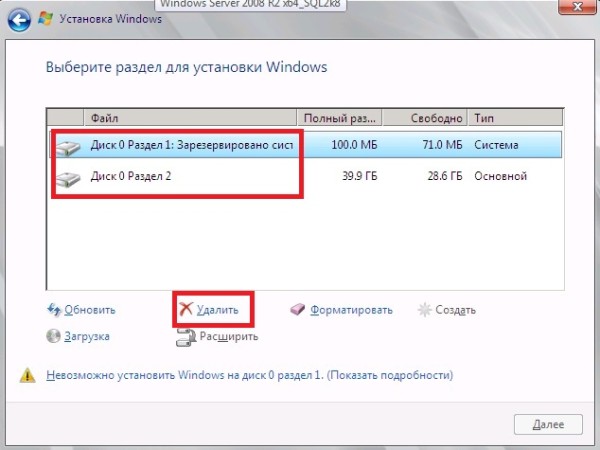 Пояснение: На разделе с именем SYSTEM, у нас будет установлена ОС Windows. А раздел DATA мы будем использовать для хранения данных программ, например, на нем можно создавать базы MS SQL и т.д.
Пояснение: На разделе с именем SYSTEM, у нас будет установлена ОС Windows. А раздел DATA мы будем использовать для хранения данных программ, например, на нем можно создавать базы MS SQL и т.д.
Нажимаем «Удалить»
Нажимаем «ОК»
Создадим первый раздел SYSTEM, для этого щелкните кнопку «Создать»
Для английской версии – «New»
Вводим 40958 и нажимаем «Применить»
Для английского варианта — «Apply»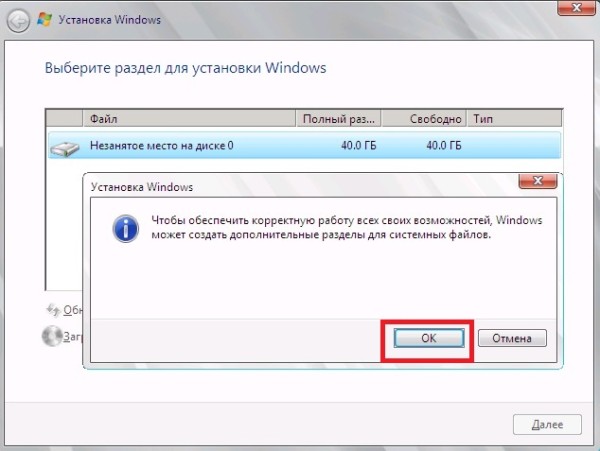
Первый раздел создан.
Теперь делаем второй раздел с именем DATA
Выбираем раздел для установки
-
Процесс установки Windows
Здесь видим состояние установки ОС.
Производится поэтапная установка Windows.
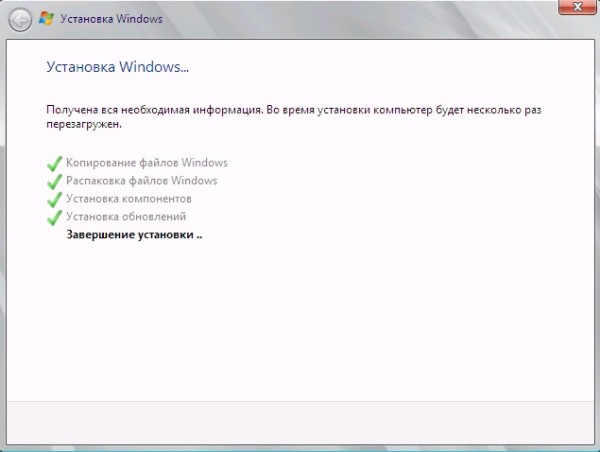 Операционная система Windows установлена.
Операционная система Windows установлена.
Обязательно активируйте свою копию Windows.
-
Установка пароля учетной записи Администратора
Перед первым входом в систему Windows пользователю необходимо установить пароль для учетной записи администратора:
Нажимаем «ОК»
Пароль Администратора надо задать для того, чтобы на сервер не могли заходить посторонние лица, так как у нас там будут важные данные и настройки, которые влияют на работу операционной и учетной системы.
В обоих окнах вводим одинаковый пароль. 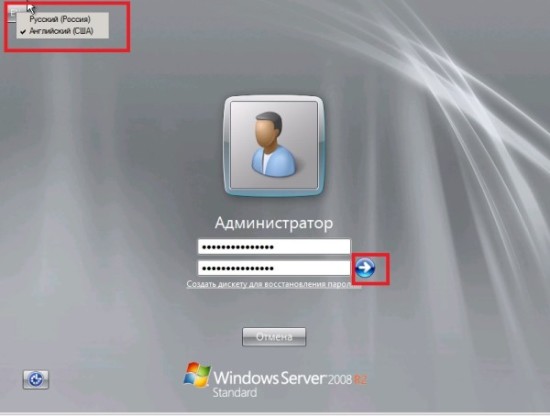 При вводе пароля обратите внимание на язык ввода, указанный в верхнем левом углу.
При вводе пароля обратите внимание на язык ввода, указанный в верхнем левом углу.
Потом нажать кнопку с синей стрелкой либо Enter.
-
Настройка установленной Windows
Здесь мы произведем базовую настройку, которая производится после установки Windows.
Совершим такие действия c Windows:
— Настроим часовой пояс
— Настроим сетевые адаптеры
— Зададим имя хоста
— Отключим автоматическое обновление
— Укажем новое место для каталога временных файлов — Temp
— Настроим RDP доступ
— Настроим языковую панель
— Переименуем учетную запись Администратора
Первый пункт – время, должно быть правильное. Начнем с него настройку Windows.
— Настройка часового пояса
Здесь нам предлагают сделать первые шаги по настройке системы. Через это конфигурационное окно «Задачи начальной настройки» («Initial Configuration Tasks») мы настроим основные параметры системы. Первое что мы сделаем, это зададим правильный часовой пояс и актуальное время. Это важно, чтобы Ваш сервер правильно выполнял задания, также правильное время и дату используют в своей работе программы, в том числе 1С берет системное время.
Нажимаем – «Установить часовой пояс»
В английской версии — «Set time zone»
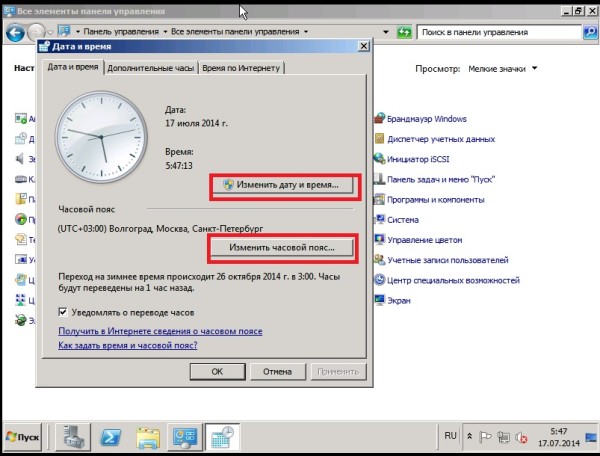 Задаем часовой пояс и время/дату и нажимаем — «ОК» для сохранения настроек.
Задаем часовой пояс и время/дату и нажимаем — «ОК» для сохранения настроек.
Для настройки времени и даты нажимаем «Изменить дату и время…»
Устанавливаем дату и время и нажимаем «ОК»
Аналогично для настройки часового пояса жмем «Изменить часовой пояс…»
Выбираем соответствующий часовой пояс
В английском варианте будут кнопки «Change date and time…»
и «Change time zone…» соответственно.
— Настроим сетевые адаптеры
Выбираем «Настроить сеть»
В английском варианте – «Configure networking»
Если Вы используете сервер как Интернет шлюз, то один из адаптеров, подключенный к Интернет, полезно называть как — WAN.
Теперь надо прописать статический IP адрес, маску сети, адрес шлюза и DNS сервера. При этом карта, которая настраивается, должна быть подключена.
Для этого отрываем правой кнопкой мыши контекстное меню сети и выбираем «Свойства».
В английском варианте – «Properties».
Выделяем «Протокол Интернета версии 4 (TCP/IPv4)» и нажимаем «Свойства»
В английской версии – «Internet Protocol Version 4 (TCP/IPv4)» и жмем – «Properties»
Прописываем статический IP адрес и другие реквизиты, по окончанию нажимаем «ОК».
— Задаем имя хоста
Выбираем «Указать имя компьютера и домен».
На английском – «Provide computer name and domain»
В этом окошке нажимаем «Изменить», или – «Change».
Задаем сетевое имя для компьютера – «term1c» и нажимаем «ОК».
Сервера именуют понятными именами, такими как: «company-1c», «company-gw», «company-mail» и т.д.
Имя хоста «company-1c» говорит администратору, что сервер несет на себе платформу и конфигурацию 1С, а может даже MS SQL.
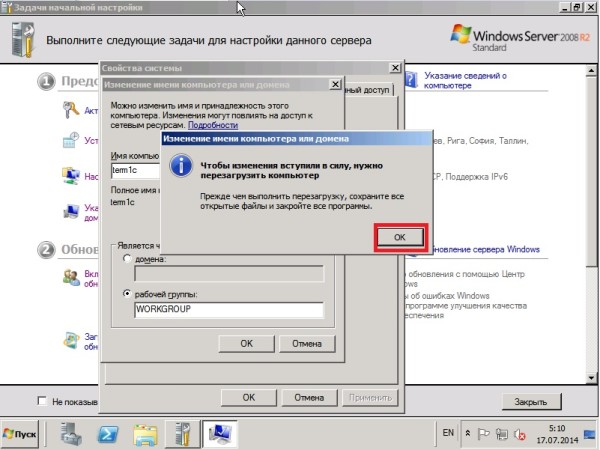 На место – «company» указываете название своей компании, так становится понятно, какой ролью обладает сервер.
На место – «company» указываете название своей компании, так становится понятно, какой ролью обладает сервер.
Чтобы изменения вступили в силу, надо перезагрузить компьютер.
Нажимаем «Перезагрузить позже»
— Включаем автоматическое обновление
Выбираем «Включить автоматическое обновление и обратную связь».
В английском варианте – «Enable automatic updating and feedback»
Выбираем «Настроить параметры вручную»
В разделе «Автоматическое обновление Windows» нажимаем «Изменить» или «Change»
Выбираем «Не проверять наличие обновлений (не рекомендуется)» и жмем «ОК»
В английской версии – «Never check for updates (not recommended)» и «ОК»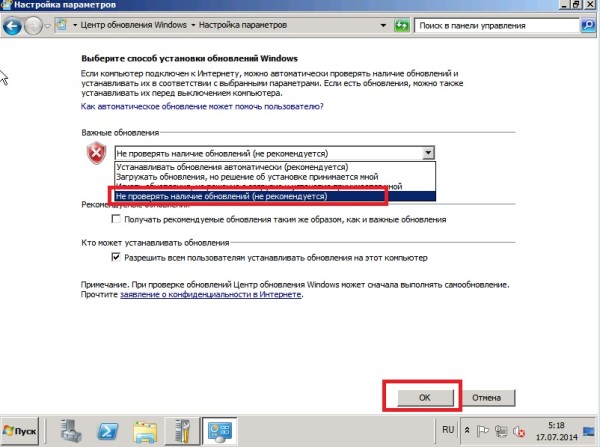
— Укажем новое место для каталога временных файлов – Temp
Выбираем «Указать имя компьютера и домен».
На английском – «Provide computer name and domain»
Во вкладке «Дополнительно» нажимаем «Переменные среды».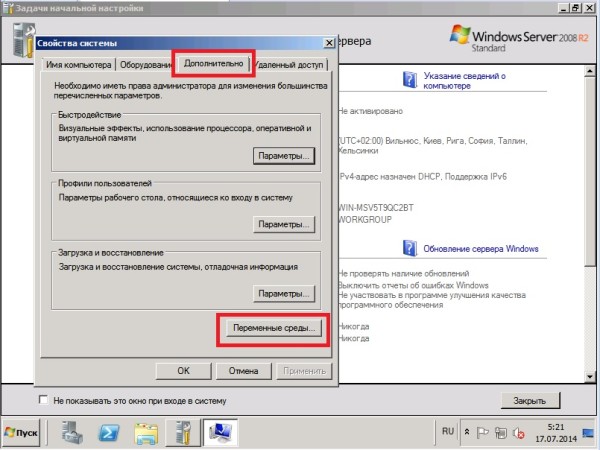
Или во вкладке «Advanced» выбираем «Environment Variables…»
Нажимаем «Изменить» или «Edit…»
Для ТЕМР: Имя переменной – ТЕМР, значение переменной – с:temp, потом «ОК»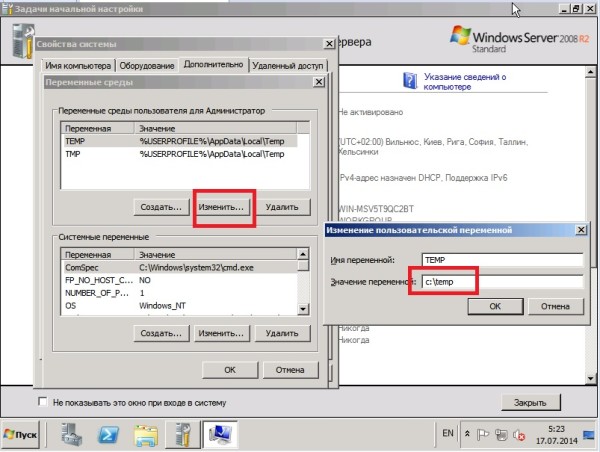
Для ТМР: Имя переменной – ТМР, значение переменной – с:temp|,
потом «ОК»
Во вкладке «Оборудование» нажимаем «Диспетчер устройств»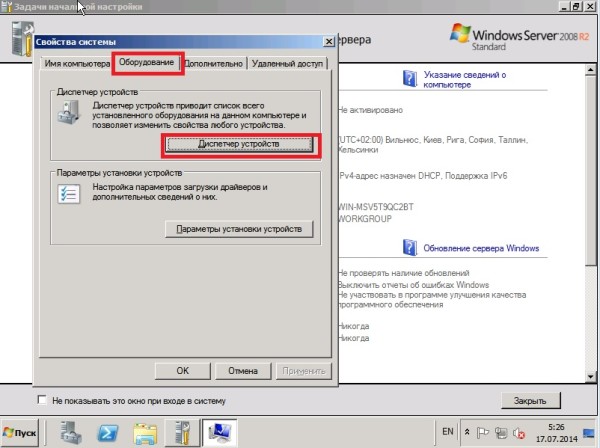
Выбираем «Другие устройства» — «Основное системное устройство»
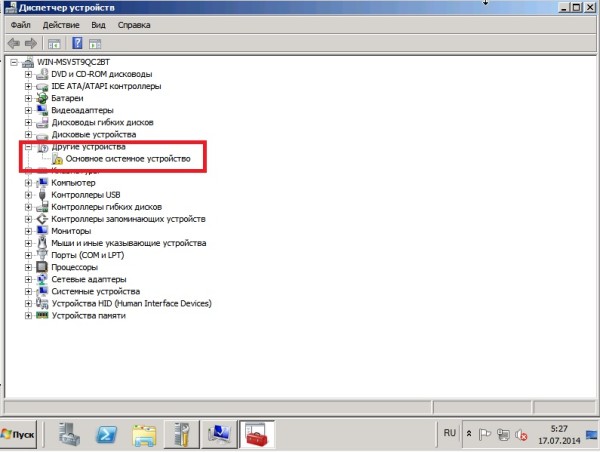 Во вкладке «Удаленный доступ» («Remote») ставим галочку в пункте «Разрешать подключение от компьютеров с любой версией удаленного рабочего стола (опаснее)»
Во вкладке «Удаленный доступ» («Remote») ставим галочку в пункте «Разрешать подключение от компьютеров с любой версией удаленного рабочего стола (опаснее)» 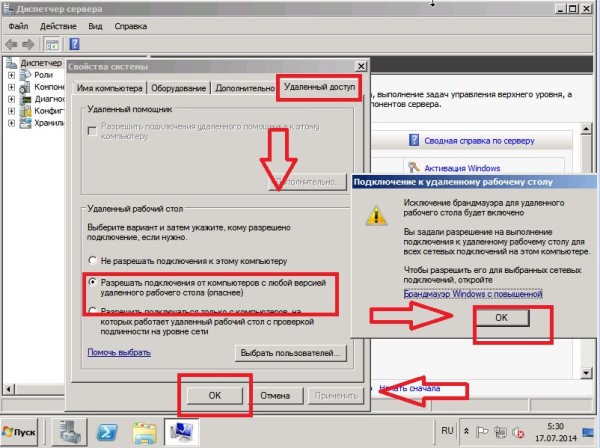 — «Allow connections from computers running any version of Remote desktop».
— «Allow connections from computers running any version of Remote desktop».
В окошке «Подключение к удаленному рабочему столу» нажимаем «ОК».
Возвращаемся во вкладку «Удаленный доступ» и жмем «ОК»
Теперь можно подключиться к серверу, используя RDP client.
Логин/пароль: Administrator/MyPassword
На иконку «Язык ввода» нажимаем правой клавишей и в контекстном меню выбираем «Параметры…»
Нажимаем конку «Добавить»
Выбираем из списка «Украинский (Украина)», Клавиатура – ставим галочку «Украинская», потом «ОК»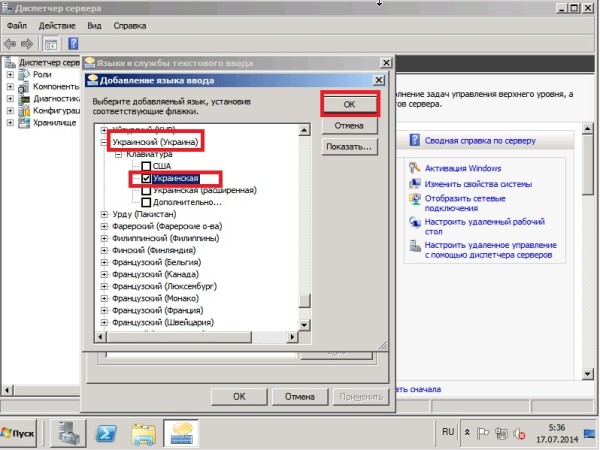
Выбираем язык ввода по умолчанию – «Английский
(США) – США» — нажимаем «Применить»
Во вкладке «Переключение клавиатуры» нажимаем кнопку «Сменить сочетание клавиш…»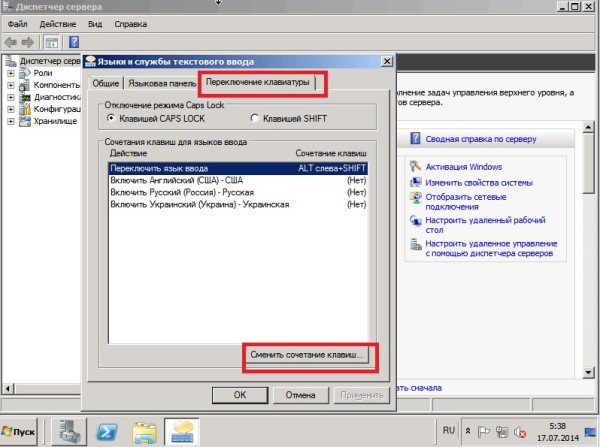
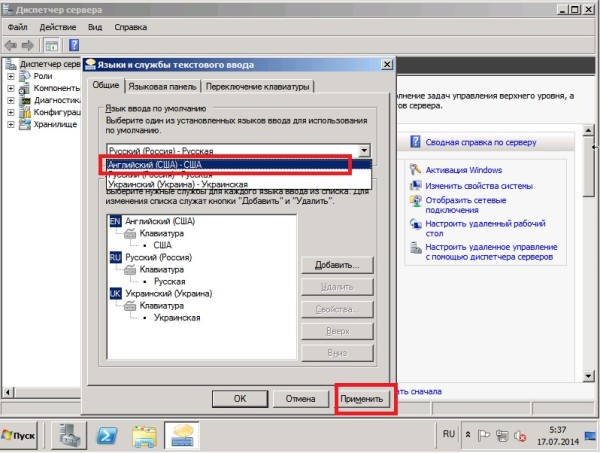 Для «Смена языка ввода» выбираем «CTRL + SHIFT».
Для «Смена языка ввода» выбираем «CTRL + SHIFT».
Для «Смена раскладки клавиатуры» ставим «Не назначено».
Нажимаем «ОК» и сохраняем настройки – «ОК»
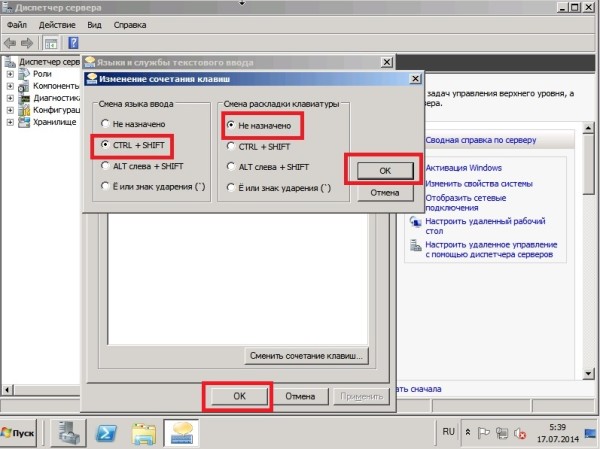 В пункте «Просмотр» ставим галочку «Мелкие значки»
В пункте «Просмотр» ставим галочку «Мелкие значки»
Выбираем «Язык и региональные стандарты»
Сохраняем поставленные настройки.
Во вкладке «Дополнительно» нажимаем «Копировать параметры».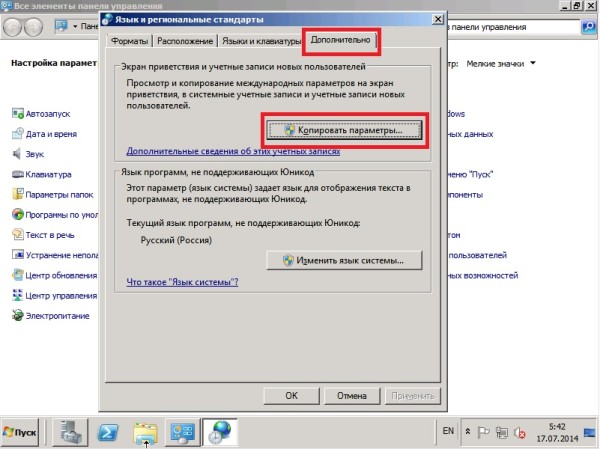
Ставим галочки в: «Экран приветствия и системные учетные записи» и «Новые учетные записи пользователей».
Нажимаем «ОК».
— Переименуем учетную запись Администратора
В целях повышения безопасности желательно переименовать стандартную учетную запись Администратора.
Обычно роботы или хакеры подбирают пароль именно к учетной записи Администратора, которая создается системой Windows по умолчанию.
Поэтому рекомендуется переименовать системную учетную запись. После переименования Вы должны будете указывать везде новую переименованную учетную запись, чтобы произвести настройки.
Заходим в меню Пуск -> Выполнить -> lusrmgr.msc
Здесь выбираем с левой стороны «Пользователи», далее выделяем учетную запись «Администратор». Правой кнопкой мыши вызываем контекстное меню и выбираем «Переименовать» и задаем новое имя.
Второй главный инструмент настройки сервера — Server Manager (Диспетчер сервера). После первых шагов настройки эта консоль станет Вашим основным помощником при работе с Windows.
К тому же, терминальный сервер настраивается именно через это окно.
Обязательно активируйте свою копию Windows.
Даная пошаговая инструкция «Установка и настройка Windows Server 2008R2» призвана максимально помочь Вам в этой задаче.
Однако, если Вам необходима профессиональная помощь, то опытные специалисты компании «IT-Допомога» решат задачи любой сложности по установке и настройке Windows и серверов.
В рамках услуги «Абонентское обслуживание компьютеров» Киев Вы получаете работы по установке и настройке серверов, а также другие виды работ, предусмотренные условиями договора.