Очистка кэш в Windows 10.
Для очистки кэш системными возможностями у WINDOWS 10 нужно выполнить следующие действия:
- Очистка диска от Temp файлов
- очистить explorer (проводник)
- Очистить кэш DNS
- Очистить кэш Магазина Windows (кроме версии ltsb/ltsc)
- Очистить кэш местоположения
- Microsoft Edge, чтобы для очистки кэш браузера (кроме версии ltsb/ltsc)
- Очистка кэш обновлений Windows 10.
Для ускорения работы системы, часто рекомендуется очистить кэш в Windows 10, чтобы ускорить работу вашего ПК и освободить больше места на жестком диске для приложений, игр и файлов. Кэш — это набор временных файлов, используемых приложением или программой Windows 10 или самой операционной системой. В некоторых случаях, если кэш на вашем ПК будет поврежден или станет слишком большими, это может привести к появлению синего экрана (так называемый BSOD), снижению производительности или вызвать другие непредвиденные проблемы Windows 10.
Обычно если заканчивается место на системном диске или вы замечаете, что ваш компьютер с Windows 10 работает медленнее, чем обычно, возможно, пришло время очистить кэш в Windows 10. Вот первые три способа очистить кэш в Windows 10.
Очистка диска
1: Откройте «Этот компьютер». Клик ПКМ на системный диск, где установлена Windows 10 ( обычно это диск С:\), и выбрать «Свойства».’
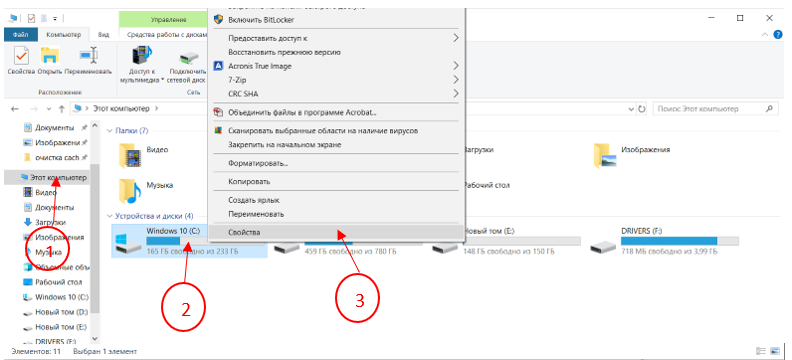
2: Нажмите кнопку «Очистка диска».
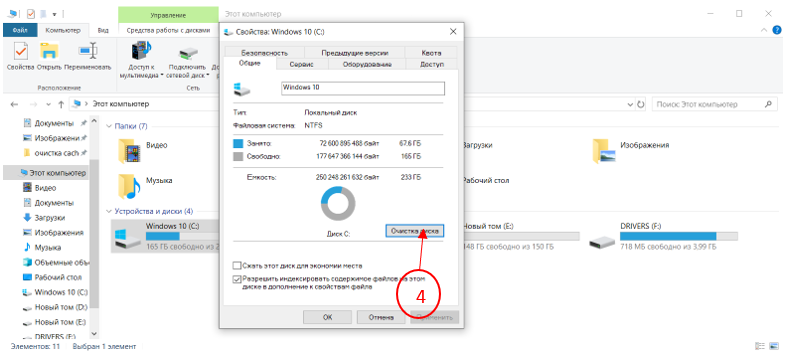
3: После открытия приложения «Очистка диска» можно выбрать пункты для очистки. Установите флажок рядом с «Временные файлы», так же, при необходимости установите другие флажки, которые вы хотите очистить. Вы также можете выбрать — «Очистить системные файлы». Любой из вариантов полностью удалит временные файлы с вашего ПК с Windows 10.
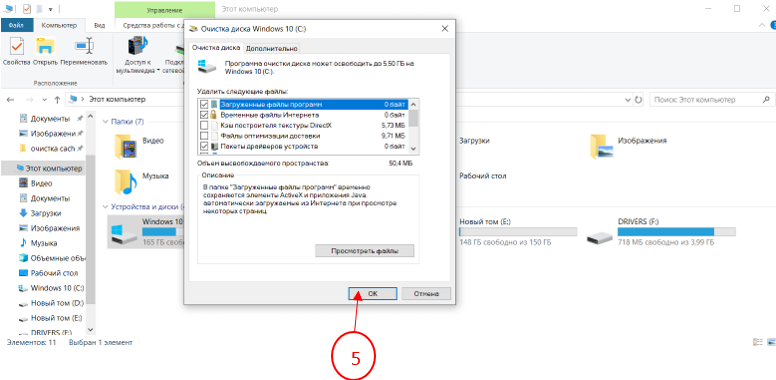
4: Нажмите «ОК».
Процесс очистки диска может занять некоторое время, кэш временных файлов будет очищен вместе с другими временными файлами, которые необходимо очистить.
История проводника
Для очистки кеша истории проводника необходимо открыть любую папку в Windows 10. После открытия папки выполните следующие действия:
1: Нажмите на вкладку «Вид».
2: Нажмите «Параметры».
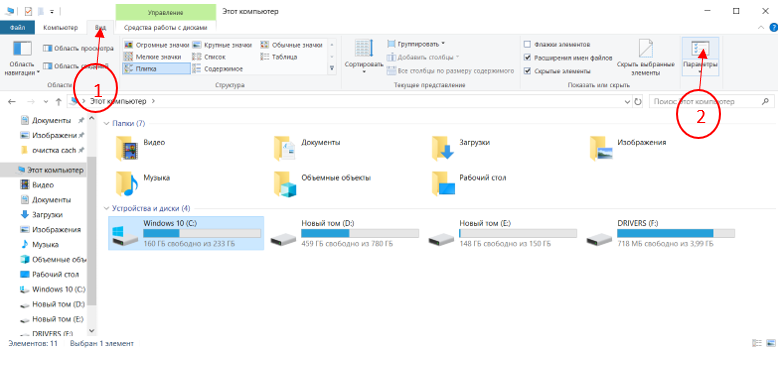
3: Нажмите кнопку «Очистить» рядом с «Очистить журнал проводника».
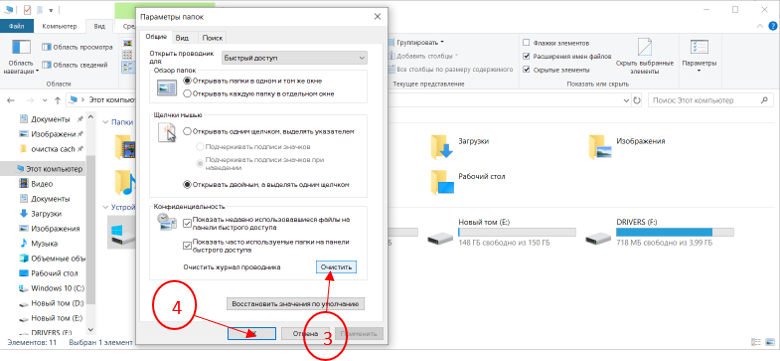
4: Нажмите «OK», чтобы завершить операцию.
Очистка кэша DNS
1: Если вы хотите очистить кэш DNS вашего ПК, откройте командную строку от имени администратора. Для этого введите «Командная строка» в строке поиска Windows в левом нижнем углу рабочего стола.
2: Приложение «Командная строка» появится в результатах поиска. Кликните правой кнопкой мыши на нем и выберите «Запуск от имени администратора».
3: Далее выполните следующую команду:
ipconfig/flushDNS
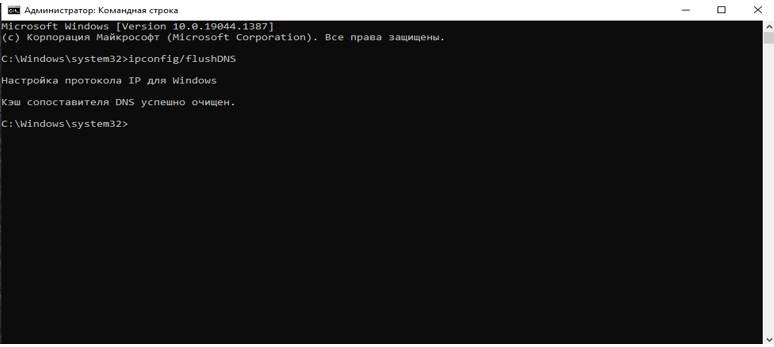
4: Вы получите сообщение, сообщающее, что вы успешно очистили кэш DNS.
Очистить кэш Магазина Windows
1: Чтобы очистить кэш Магазина Windows, нажмите клавиши Windows+R на клавиатуре.
2: В окне «Выполнить» введите: WSReset.exe и нажмите «ОК».
3: После выбора появится пустая командная строка. Ожидайте пару минут пока кэш не очиститься.
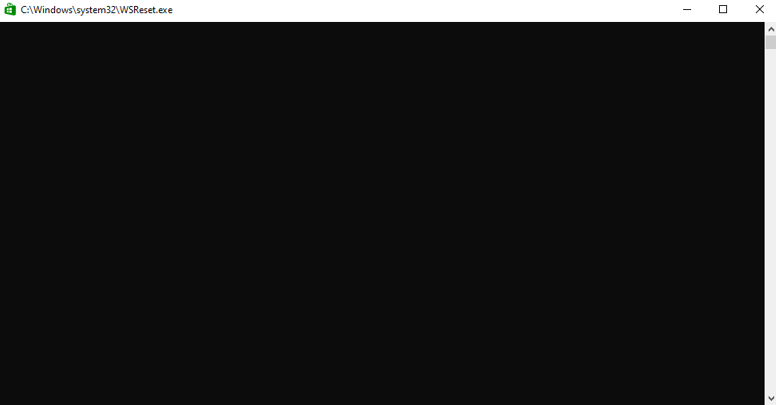
По завершению очистки кэша откроется Windows Store.
Очистить кэш местоположения
1: Чтобы очистить кэш местоположений, откройте «Параметры Windows» самый быстрый способ нажать две клавиши Windows+I.
2: В приложении «Параметры» перейдите в раздел «Конфиденциальность».
3: В левой панели выберите «Расположение», которое находится в разделе «Разрешения приложений».
4: В следующем окне прокрутите страницу вниз, пока не найдете группу «Журнал сведений о местоположении». Здесь нажмите кнопку «Очистить» под заголовком «Очистить журнал местоположений на этом устройстве».
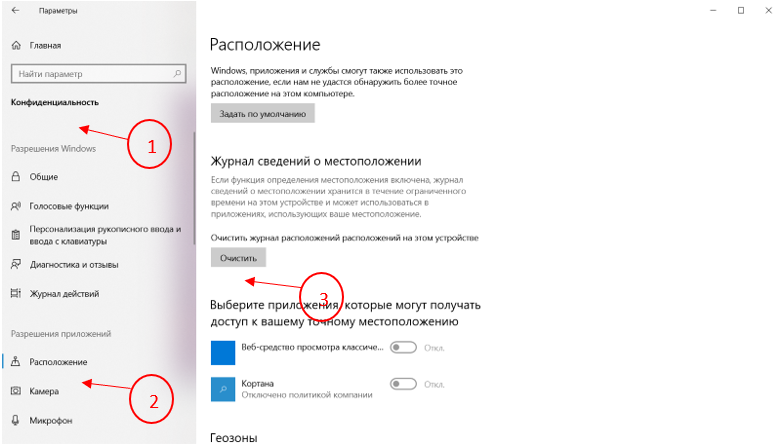
Microsoft Edge Cache
В зависимости от того, какой браузер вы используете, процесс очистки кэша, как правило, одинаков для всех браузеров. Если у вас возникают проблемы с открытием сайтов, вам, возможно, придется периодически очищать кэш. Большинство браузеров, в том числе Microsoft Edge, дают вам возможность автоматически очищать кеш при выходе.
1: Очистить кэш Microsoft Edge просто, выполните следующие действия:
2: Нажмите на меню … в верхнем правом углу.
3: Нажмите «Настройки», затем нажмите «Конфиденциальность и службы».
4: Нажмите кнопку «Выбрать элементы для удаления».
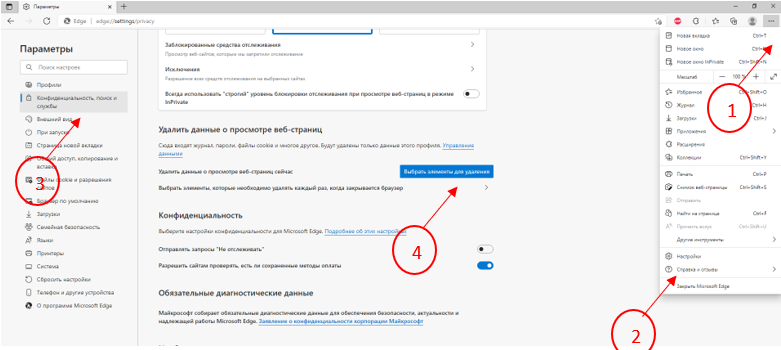
5: Установите флажок напротив «Кэшированные изображения и файлы».
6: Нажмите кнопку «Удалить сейчас».
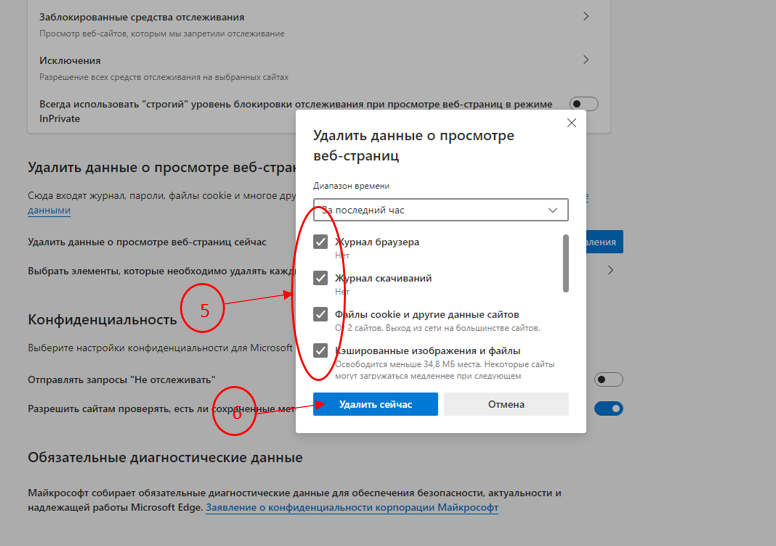
Microsoft Edge имеет настройки, которые позволяют автоматически очищать кеш браузера. Если вы хотите изменить то, что будет удаленно, когда вы выходите закрываете браузер, в разделе «Удалить данные о просмотре веб-страниц» нажмите на ссылку «Выбрать элементы, которые необходимо удалять каждый раз, когда закрывается браузер».
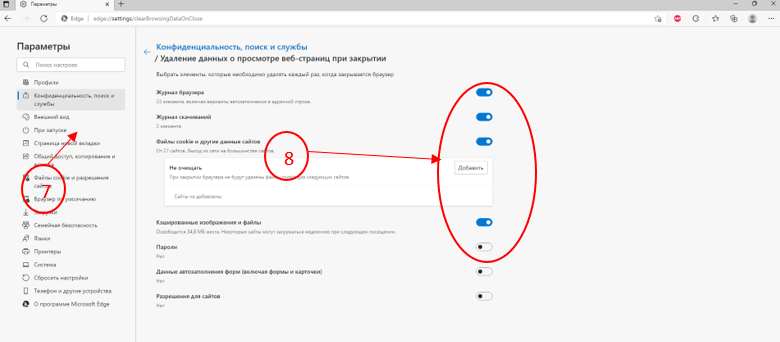
Вы можете автоматически очистить:
- Журнал браузера
- Журнал скачиваний
- Файлы cookie и другие данные сайтов
- Кэшированные изображения и файлы
- Пароли
- Данные автозаполнения форм (включая формы и карточки)
- Разрешения для сайтов
- Данные размещенных приложений
Удобно иметь возможность автоматически очищать ваш браузер от нежелательного мусора, который может замедлить быстродействие компьютера с Windows 10. Помимо очистки диска, истории проводника и кэша браузера, что еще вы делаете, чтобы ваш ПК с Windows 10 работал быстро? Дайте нам знать об этом в комментариях.
Как очистить кэш обновлений Windows в Windows 10.
В Windows 10 процесс установки накопительных обновлений иногда может вызывать проблемы. Например, обновления не могут быть установлены в результате повреждения файлов, совместимости или неизвестных ошибок.
Очистить кэш обновлений можно, удалив содержимое папки SoftwareDistribution, содержащей файлы, которые Windows Update использует для применения новых обновлений.
CCleaner
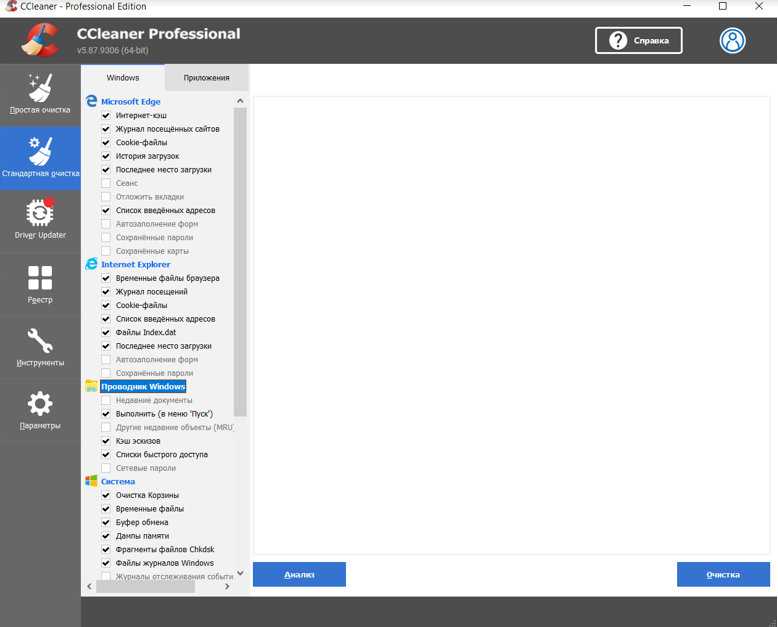
CCleaner — некоторые считают, что это одна из лучших программ для удаления мусора из операционной системы и всех её составляющих. Приложение очень удобное в плане работы, достаточно запустить проверку, а затем чистку Windows. Утилита занимает очень мало места на жёстком диске, но очень функциональна: чистит браузеры, временные файлы, оперативную память, логи приложений и многое другое.
Основные возможности программы:
- удаление всех следов деятельности пользователя за компьютером;
- проверка реестра, которая включает в себя все — от неверных расширений файлов до ошибочных путей ярлыков;
- удаление даже стандартных приложений Windows без дополнительных условий вроде отключения службы;
- очистка оперативной памяти;
- удаление временных файлов и кэша;
- полная чистка истории браузеров;
- поиск файлов дубликатов;
- затирание информации на диске.
В платной версии программы есть возможность автоматизировать некоторые задачи
DISM++
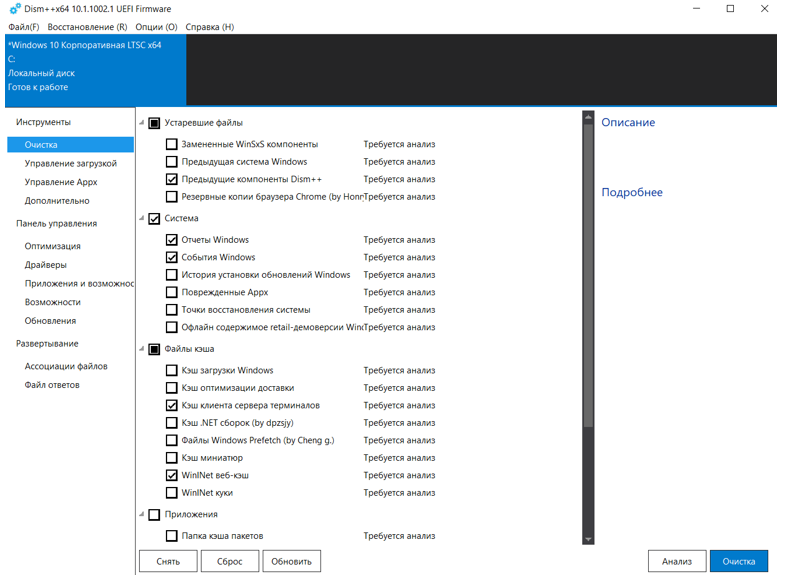
Dism++, графическая оболочка для утилиты командной строки DISM, не только упрощает управление системными образами, но и позволяет выполнять оптимизацию операционной системы, контролировать объекты в автозагрузке, настраивать обновления и функции Windows.
Dism++ первоначально был разработан как графическая панель управления системой обслуживания образов развертывания и управления ими (DISM) для командной строки. Однако, приложение предлагает гораздо более широкие возможности, чем создание и управление системными образами.
На самом деле, Dism++ — это комплексный набор различных инструментов для очистки и оптимизации операционной системы, управления автозагрузкой, драйверами, обновлениями и компонентами Windows, а также для обработки образов Windows.







