RemoteApp – удаленное приложение, доступ к которому можно получить через службы терминалов. Запускаются и работают они так, как будто они запущены на локальном компьютере пользователя. Пользователи могут запускать программы RemoteApp вместе со своими локальными программами. Эта фича пришла с выходом windows server 2008. До этого можно было в windows server 2003 получить подобную плюшку прописав в профиле пользователя запуск программы. Часто применялось для запуска 1С.
Настройка RemoteApp в windows server 2016 и windows server 2019 немного отличается.
Данная технология позволяет публиковать для пользователей приложения, которые необходимы для коллективной работы или просто требуют много ресурсов железа, и потому переносятся на сервер.
Так же опубликованные приложения администрируются на сервере, а не на компьютере пользователя, что упрощает работу системного администратора и исключает *кривые руки* пользователей.
Настройка сервера RemoteApp для 1С
В данной статье мы рассмотрим вариант настройки сервера RemoteApp для запуска приложения 1С версии 8.3
Итак начнем. Предполагаем, что уже есть установленный и настроенный Windows server 2008, поднята и настроена роль сервера терминалов и настроен сервер 1С.
Идем в главное меню Start -> Administrative Tools -> Server Manager
или Пуск -> Администрирование -> Службы удаленных рабочих столов ->Диспетчер удаленных приложений RemoteApp
В Диспетчер удаленных приложений RemoteApp (RemoteApp Manager) нажать Изменить (Change)
Идем во вкладку — Общие параметры протокола удаленного рабочего стола (Common RDP Setting)
Здесь настраиваем необходимые параметры рабочего стола и нажимаем ОК.
Добавляем приложение для удаленных рабочих столов, кликаем – «Добавить удаленные приложения» («Add RemoteApp Programs») — приложения, которые мы собираемся опубликовать.
Нажимаем — Далее (Next)
Из списка приложений выбираем наше необходимое приложение. Так как у нас несколько вариантов нужного приложения в списке, смотрим Свойства каждого и выбираем нужное.
Выбираем нашу — 1С Предприятие, ставим галку.
Для настройки 1С выбираем 1cestart.exe — это потому, что при смене версии 1С с помощью 1cestart.exe мы можем запустить все — универсальный запускатор для 1Cv8.
итак, нужное приложение выбрали, подтверждаем ДАЛЕЕ (Next)
Смотрим итоговые настройки и нажимаем — Готово (Finish)
Внизу выделяем 1С Предприятие и выбираем — Создать RDP файл (Create RDP file)
Подтверждаем Далее (Next)
Проверяем настройки RDP файла и нажимаем Далее (Next). Основное что нас интересует, это имя или IP адрес сервера и порт для подключения.
Проверяем правильность введенных данных для файла настроек подключения к удаленному рабочему столу и нажимаем Готово (Finish).
В c://Program Files/Packaged Programs появится новосозданный файл. Рекомендуем его переименовать, чтобы в дальнейшем понимать с какими настройками данный файл.
Выделяем файл, в контекстном меню выбираем «Переименовать» и задаем новое имя.
Как вариант, назвать файл именем сервера и указанием порта для подключения.
В нашем случае требуется создать файл для удаленных пользователей, потому повторяем процедуру создания файла подключения к удаленному рабочему столу.
Нажимаем «Далее»
Так как порт и имя сервера для доступа снаружи другие, их необходимо «Изменить…»
В окне «Имя сервера» вводим IP адрес нашего сервера, например 111.222.333.44
В окне «Порт RDP» вводим опубликованный наружу (в интернет) порт. У нас это например 33899
Нажимаем «ОК»
Нажимаем «Далее»
Проверяем все настройки и нажимаем «Готово»
В контекстном меню выбираем «Переименовать» и задаем новое имя, по аналогии сервер и порт подключения.
Получилось два файла настроек для подключения пользователей к серверу 1С. Один — для внутреннего (локального) использования. Второй — для доступа из интернет.
Просто копируем необходимый файл на компьютер пользователя
Запускаем файл подключения к серверу терминалов, можно проставить в окне «Больше не выводить запрос о подключениях к этому компьютеру» галочку и нажимаем «Подключить»
Вводим логин и пароль и нажимаем «ОК»
В окне «Больше не выводить запрос о подключениях к этому компьютеру» ставим галочку и нажимаем “Да” («ОК»)
Список баз у нас пуст.
В запросе добавления в список информационной базы выбираем «Нет», потом «Выход». Добавлять отдельно базу 1С не будем. Мы ее уже подключали в статье ранее и просто перенесем настройки
Так как часть папок и файлов скрыты, в пункте меню «Упорядочить» выбираем «Параметры папок и поиска»
В закладке «Вид» окна «Параметры папок» ставим галочку в «Показывать скрытые файлы, папки и диски» и нажимаем «Применить»
Нам нужен файл настроек баз 1С. Лежит он в профиле каждого пользователя, потому находим настройки у пользователя ladmin и копируем в профиль пользователя удаленного рабочего стола.
с://пользователи/ladmin/App/Data/Roaming/1C/1CEstart/ нужно скопировать файл настроек 1С ibases.v8i Выбираем папку пользователя manager1 — с://пользователи/manager1/AppData/Roaming/1C/1CEstart/. В окне «Копирование файла» выбрать «Копировать с заменой»
Снова пробуем подключится к серверу терминалов. Вводим пароль для пользователя и нажимаем «ОК»
На этот раз видим что база 1С уже подключена.. В окне «Запуск 1С:Предприятия» выбираем нужную информационную базу и нажимаем кнопку «1С:Предприятие»
Выбираем нужного пользователя и вводим пароль, потом «ОК»
Готово!
Внимательно следуя пошаговой инструкции по настройке RemoteApp для 1С, Вам не составит большого труда произвести такие работы.
Также, по поводу плюсов переноса 1С в облаке на терминальный сервер в облаке можно ознакомится по ссылке. Подобрать и настроить помогут наши специалисты
И все же если Вам понадобится помощь знающих и умеющих администраторов для проведения любых видов работ по установке, настройке и обслуживанию программного обеспечения, компьютеров, серверов и смежных с ними работ, тогда обращайтесь в компанию «IT-Допомога».
По всем вопросам относительно проведения работ, условий заключения договора обслуживания и другим вопросам всегда рады ответить Вам по тел. (050)55-255-95







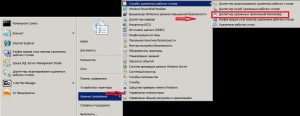
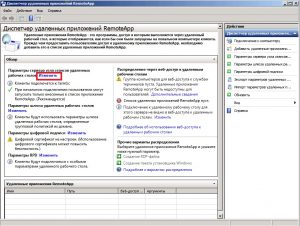
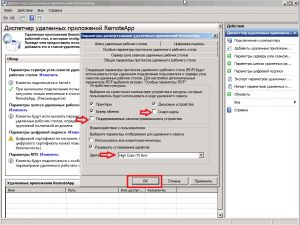
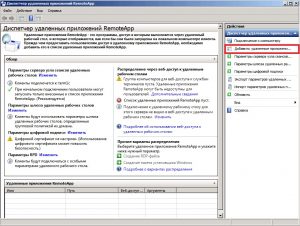
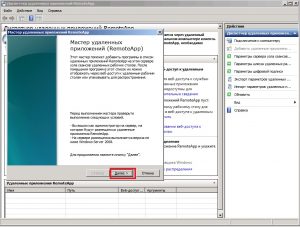
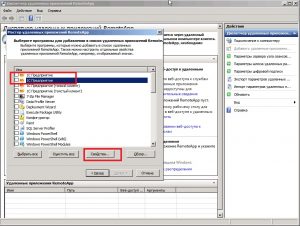
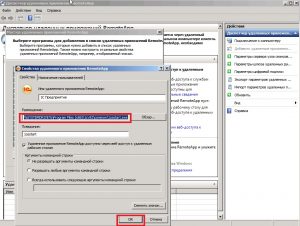
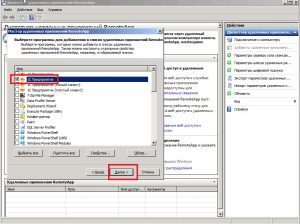
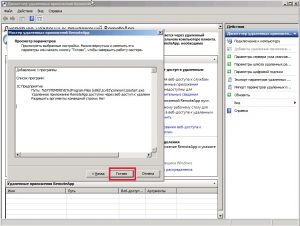
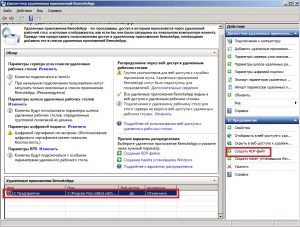
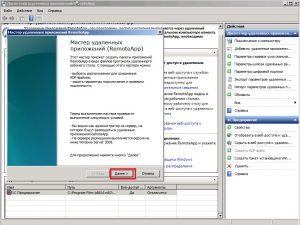
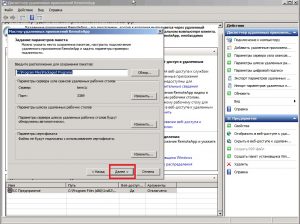
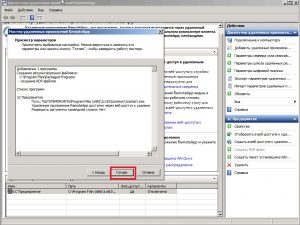
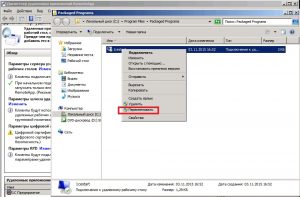
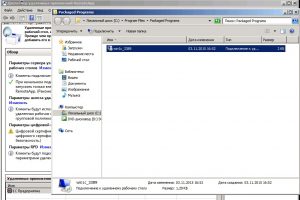
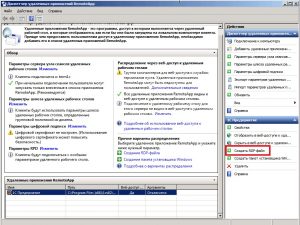
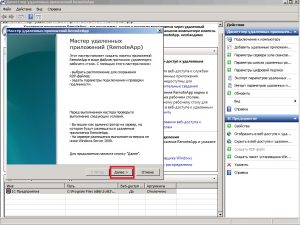
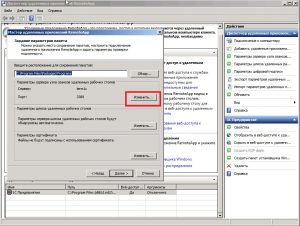
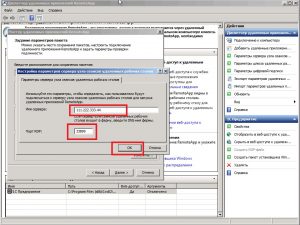
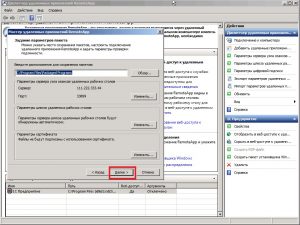
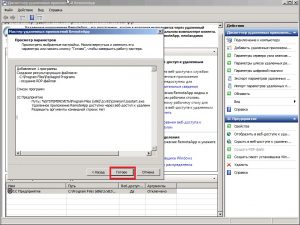
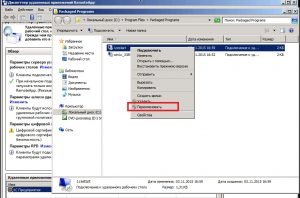
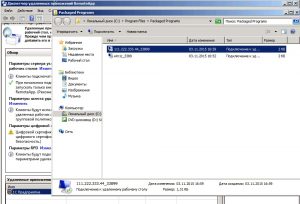
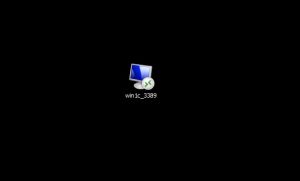
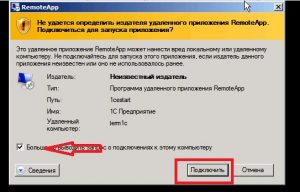
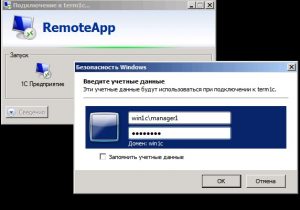
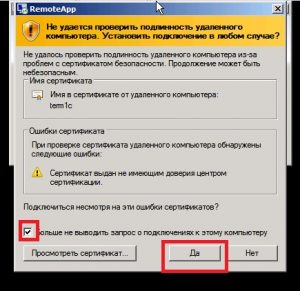
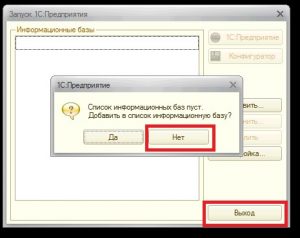
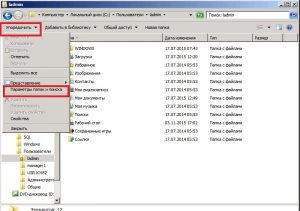
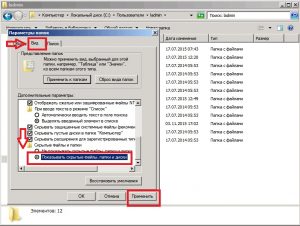
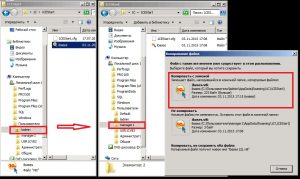
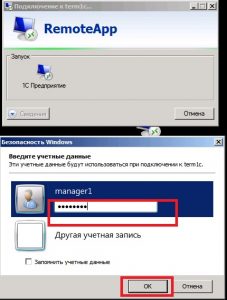
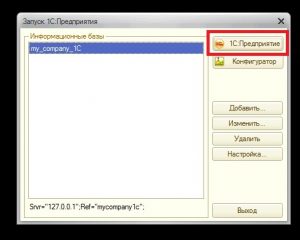


Вопрос именно о полноценном терминальном окне? Или о remoteapp? Последние, если не стоит галка автоматически скрывать панель задач , область панели задач никогда не перекрывают. Обычная же терминальная сессия, запущенная в полноэкранном режиме, панель задач перекрывает это логично с точки зрения того, чтобы пользователь не запутался в обилии панелей задач в системе
1. Статья о настройке RemoteApp
2. Причем здесь панель задач? В RemoteApp панели задач сервера не видно, только окно приложения которое опубликовано. Причем это окно такое же как если б приложение запускалось локально на ПК. Тоесть вы его сворачиваете, меняете размер (растягиваете).